삼성전자 프린터 컬러 레이저 복합기 SL-C563W 개봉기 및 설치 그리고 PC와 스마트폰에 연결하는 방법!
SL-C563W 프린터 연결방법
컬러 레이저 복합기 프린터를 하나 구매를 했습니다.
그동안 캐논 프린터 흑백 레이져 프린터를 사용했었습니다.
너무 가심비 좋은 모델이기도 하고 그동안 아무런 문제없이 잘 썼었습니다.
캐논 흑백 레이저 프린터
LBP-3000
그동안 잘썼다 고맙다^^

워낙 많이 팔린 모델이라서..
재성토너 가격도 1만원도 안하고,
토너 하나에 출력매수도 2천매나 출력이 가능한 모델입니다.
저도 첨에 이 모델을 살때 20만원 중반대에 구매를 하였습니다.
그동안 쓰면서 내구성이나 출력물 제품의 마감까지 모든게 완벽했던 흑백 레이져 프린터 였습니다.

근데 이젠 아이들이 초등학교에 가니...
컬러 프린터가 필요하더군요 ㅜ.ㅜ
컬러 프린터가 필요하던 참에..고민에 고민을 더한 결과
삼성 컬러레이저 프린터 SL-C563W과 C565W 사이에서 고민고민하다가..

절약형 토너를 사용해서 인쇄품질이 565W 가 떨어진다는 말이 있기도 하고
563W초기 구매 비용이 2~3만원정도 저렴하여,
최종 인터넷(11번가)에서 285,000원에
SL-C563W를 구매를 하였습니다.
*아래는 C563W와 C565W 스펙비교 포스팅입니다. 참고하세요.
https://buynreport.tistory.com/134
삼성전자 레이저프린터 복합기 SL-C565W 와 SL-C563W 뭐가 다른거야? 두 제품의 스펙 및 차이점!
SL-C565W SL-C563W 차이점 아이들이 초등학교에 올라가니 흑백 레이저 프린터로는 아이들 숙제를 대처 할 수가 없기 때문에.. 이젠 칼라 레이저 프린터를 사야하는 상황이 생겼습니다. 제가 지금 집
buynreport.tistory.com
자 그럼 오늘 배송온 SL-C563W 프린터 제품을 개봉하여 보겠습니다.
1. 삼성 프린터 SL-C563W 개봉기

생각보다 박스 사이즈가 정말 큼 신발이랑 비교해 보세요!
285mm 신발인데.. 엄청나게 프린터 박스가 큼!
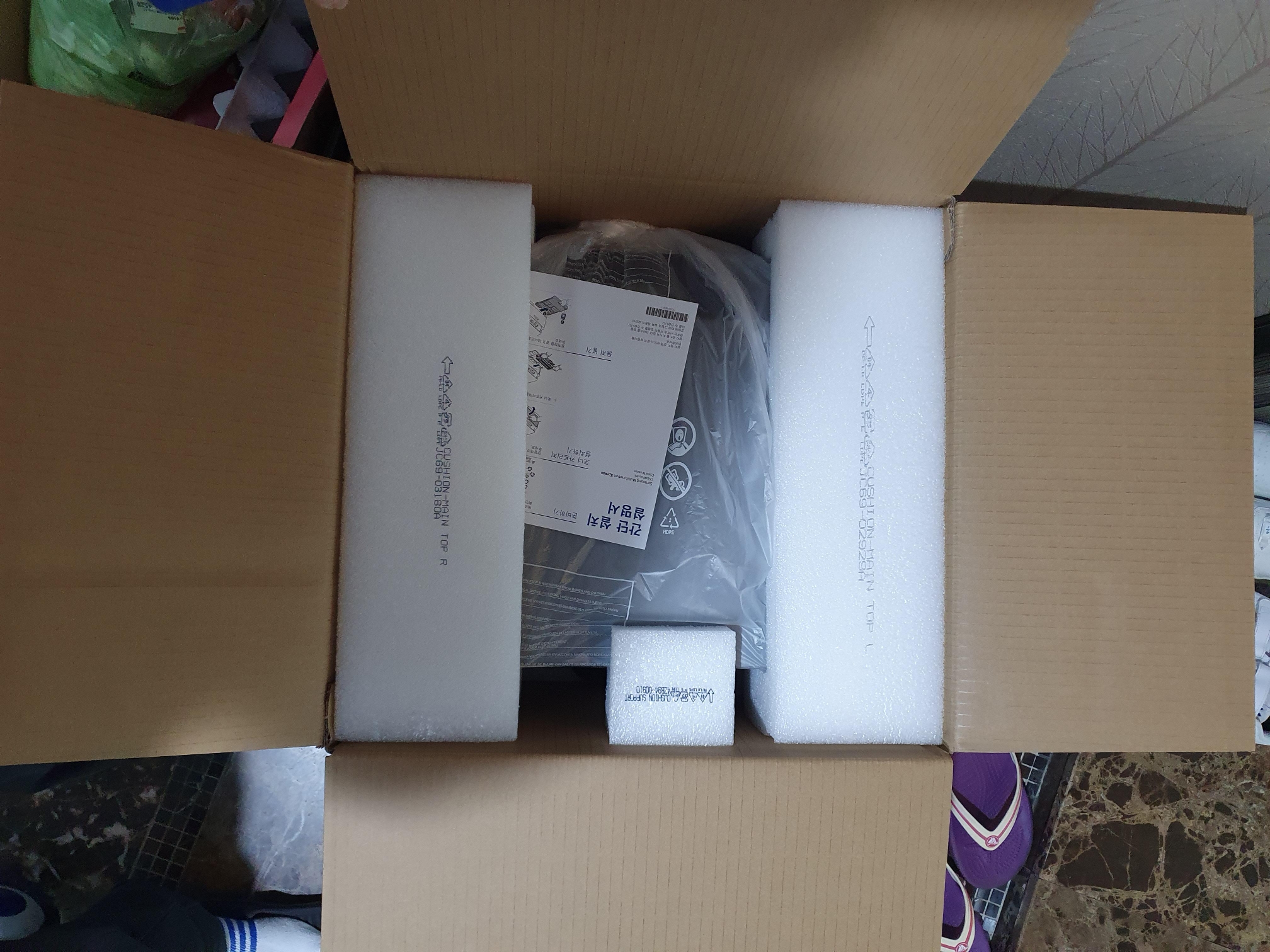
주문을 하고 정말로 엄청나게 큰 박스가 하나 배송이 왔습니다.
컬러레이저 복합기 프린터가 이렇게 클줄이야!!!
삼성 컬러레이저 프린터 SL-C563W 모델!
구성은 메뉴얼과 케이블이 2개가 있습니다.
본체와 그리고 전원케이블, 1개는 USB케이블 1개가 들어가 있습니다.

C563W 의 동봉된 메뉴얼을 봅니다.
우선 프린터를 개봉하고, 겉에 붙은 속안에 붙은 파란색 테이프를 제거합니다.
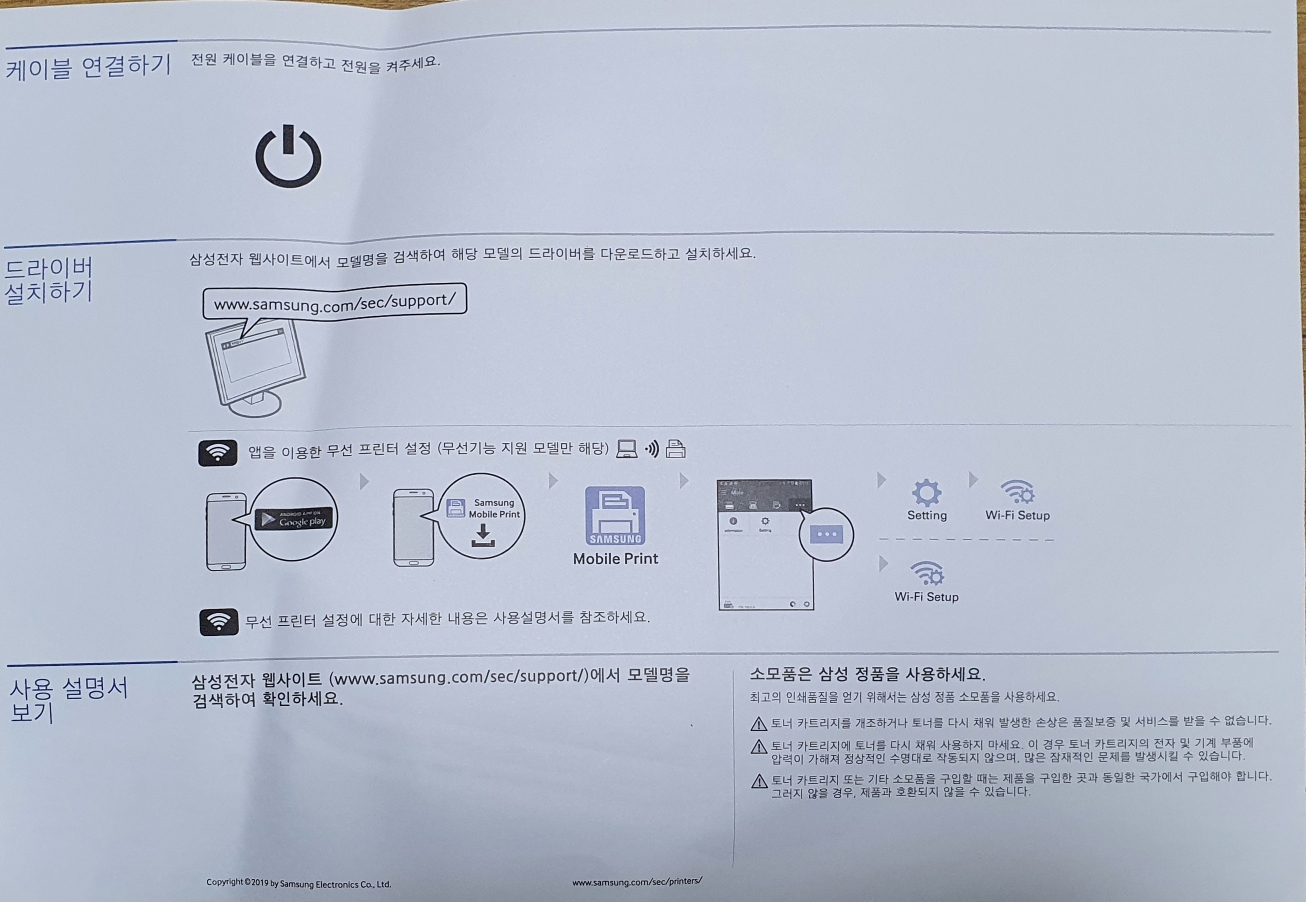
여기는 간단 설치 설명서가 있고, 삼성전자 홈페이지를 방문해서 진짜 메뉴얼을 다운 받을수 있습니다.

아래 링크를 타고 가시면, 삼성전자서비스 홈페이지가 나오고 C563W의 메뉴얼 및 드라이버를 다운 받으실수 있습니다.
https://www.samsungsvc.co.kr/solution/download?tab=down&prd1DepId=10466&prd2DepId=10487&prd1DepNm=%ED%94%84%EB%A6%B0%ED%84%B0%2F%EB%B3%B5%ED%95%A9%EA%B8%B0&prd2DepNm=%EC%BB%AC%EB%9F%AC%EB%A0%88%EC%9D%B4%EC%A0%80%20%EB%B3%B5%ED%95%A9%EA%B8%B0&code=SL-C563W
undefined [삼성전자서비스]
www.samsungsvc.co.kr
*아래 파일은 C563W의 한글메뉴얼 입니다.
C563W 제품 여기저기에 안전 봉인 테잎이 붙어 있습니다.
이걸 전부다 제거를 해줘야 정상적으로 프린터를 사용할수가 있습니다.

여기저기에 사방에 프린터 구석구석에 파란색 테이프가 붙어 있으니, 열심히 떼어주세요.

스캐너와 복사기능이 전부다 있기 때문에..
이렇게 상단에 이렇게 넓은 복사판 스캔판이 있습니다.
흑백 복사, 칼라 복사가 전부 다 가능하고,
와이파이를 통해서 스마트폰이나 노트북으로 무선(WIFI나 NFC)으로 연결이 가능해서 프린팅이 전부 가능합니다.

프린터의 전면을 보면, 레버가 하나 보입니다. 그걸 손가락으로 열어 줍니다.
아래 사진처럼 열어주세요.

닫을때에도 레버를 당긴상태에서 껴주세요. 안그러면 잘 닫히지가 않습니다.
마감품질이..썩... 보통 이런걸 열고 닫을때, 탁~ 하고 아구가 딱 맞는 느낌을 주는데...
이 제품은 그렇질 않네요. ㅜ.ㅜ;

그리고 나서 토너 4개를 모두 양 끝을 잡고 당겨주면 아래 사진처럼 토너가 4개 전부다 빠집니다.

토너를 흔들어 주세요.
흔들어 준 다음에 다시 토너를 제자리에 넣어주세요.
컬러레이저 프린터라서 노랑, 빨강, 파랑, 블랙 이렇게 4개의 번들용 토너가 들어가 있습니다.

토너는 그냥 양쪽을 잡고 살짝 잡아 당기면,
토너가 1개씩 빠집니다.
이후 토너를 흔들고 나서 다시 토너를 색깔별로 맞춰서 끼워서 넣어주면 됩니다.

번들용 토너는 순정 토너 제품의 인쇄량에 반만 들어가 있습니다. 흑백용은 원래는 순정은 1500매 인데..
절반만 들어있어서 700매 인쇄가 가능하고
컬러 토너는 순정은 1000매 인쇄가 가능하고, 번들용 이기 때문에 500매가 프린트가 가능합니다.
그러니 제품을 처음 구매를 하면
들어 있는 번들용 토너는 흑백 700매, 컬러 500매 인쇄가 가능합니다.

이제 프린터 세팅이 완료되었습니다.
이제 케이블을 먼저 연결을 한담에 PC랑 연결을 하고, 이후에 와이파이 공유기에 연결하고 스마트폰이랑도 연결을 할겁니다.

제품의 트레이는 500매가 들어가는 사이즈인데..
먼가 약간은 헐렁하게 만들어져 있습니다.
고정핀도 아구가 딱 맞지 않는 느낌이고 고정 시킬때도 먼가 헐렁 거리고..
여튼 트레이 마감 품질이 영 좋지 않네요.


뒷면은 용지가 걸리게 되면, 종이를 빼낼수 있게 뒷 패널이 이렇게 열립니다.
혹시라도 프린팅 중에 용지가 걸리게 되면 이렇게 오픈을 하고, 종이를 빼면 됩니다.


뒷 패널은 3개 케이블을 꼽을수 있는 포트가 있습니다.
전원용 포트1개,
UBS 포트 1개
네트워크 모듈러잭 포트 1개 이렇게 3개가 있습니다.

유선 네트워크에도 연결이 가능하고,
WIFI 네트워크에도 연결이 가능하고!!

2. SL-C563W 컴퓨터에 연결하기 (USB연결 하기!!)
*C563W 연결방법이 생각보다 까다롭습니다.
그러니 내용과 사진을 잘 읽어서 C563W제품을 연결을 시작하시길 바랍니다.*
가. PC와 USB를 통해 유선 연결 (자동연결됨! 제일쉬움!)
1) 컴퓨터를 켭니다. 부팅이 되길 기다립니다. 부팅이 완료되면,
2) 프린터의 전원을 켜고, USB 케이블을 프린터와 PC에 연결합니다.
3) 새로운 창이 뜨면서 "새로운 프린터가 연결"되었다고 뜨면 그냥 아이콘만 선택해주고,
설치하기만 눌러주면 pc와 usb연결이 완료됩니다.
*즉, PC와 USB를 연결할때는, 인터넷으로 연결된 윈도우10이 자동으로 프린터 드라이버가 잡고,
자동으로 프린터가 드라이버 설치 및 설정이 완료됩니다.
PC와 유선연결이 잘되었는지 확인을 해보려면
PC에서 제어판에 들어가서 "프린터 및 스캐너" 창을 보면
"SAMSUNG C56X series" 라는 프린터가 자동으로 생성되어 있습니다.
이렇게 되면 우선 pc와 프린터가 USB로 연결이 완료된 것입니다.
아래 사진처럼 되어 있어야 PC와 USB사진이 연결이 잘된 것입니다.
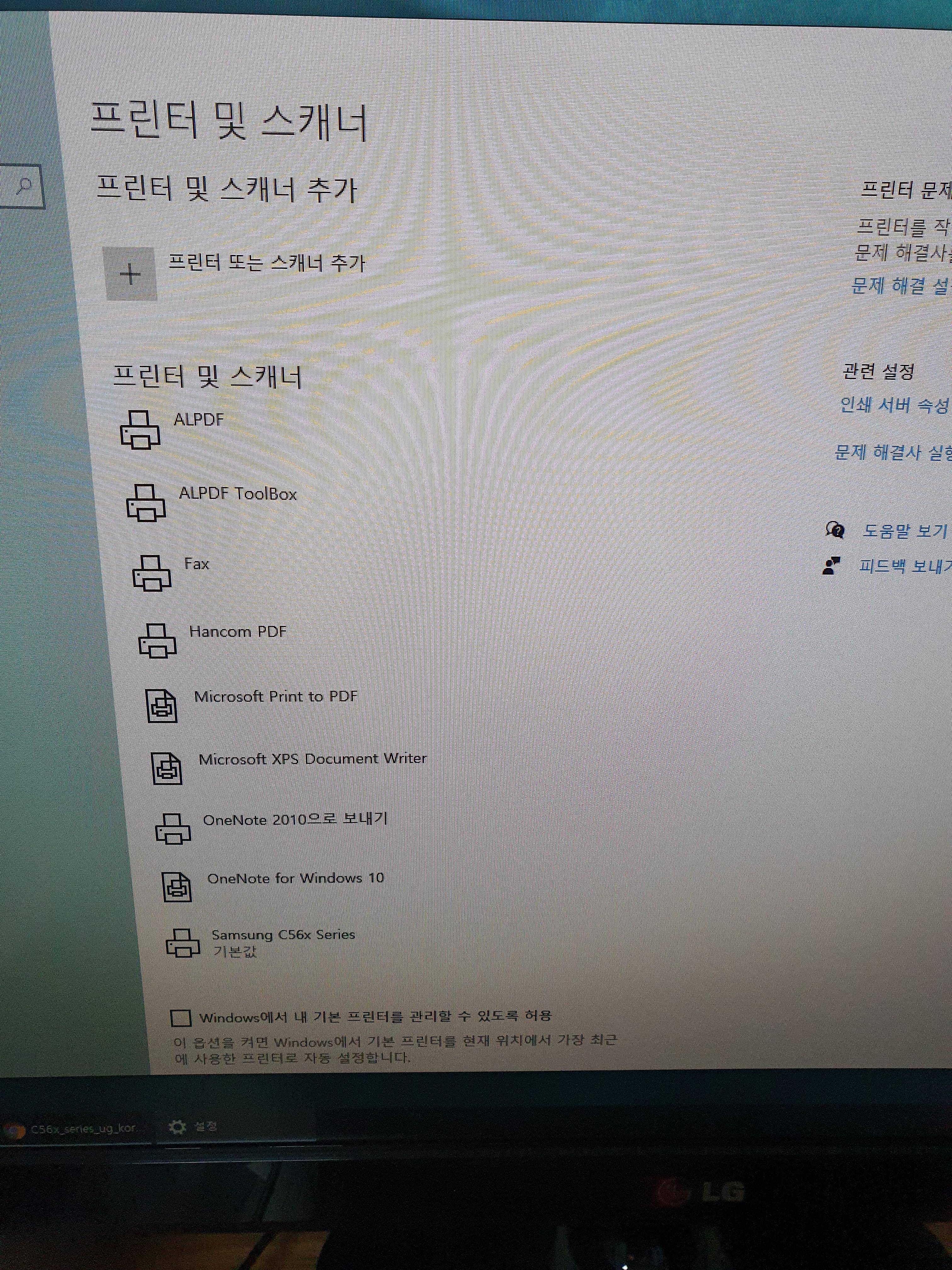
*혹시 자동으로 드라이버를 못찾으면, 아래 파일을 다운받으셔서 드라이버 설정을 하시길 바랍니다.
연결이 잘되어 있나 시험용 테스트용 출력을 했더니
잘 나옵니다. 우선 pc와는 연결이 완료 되었습니다.
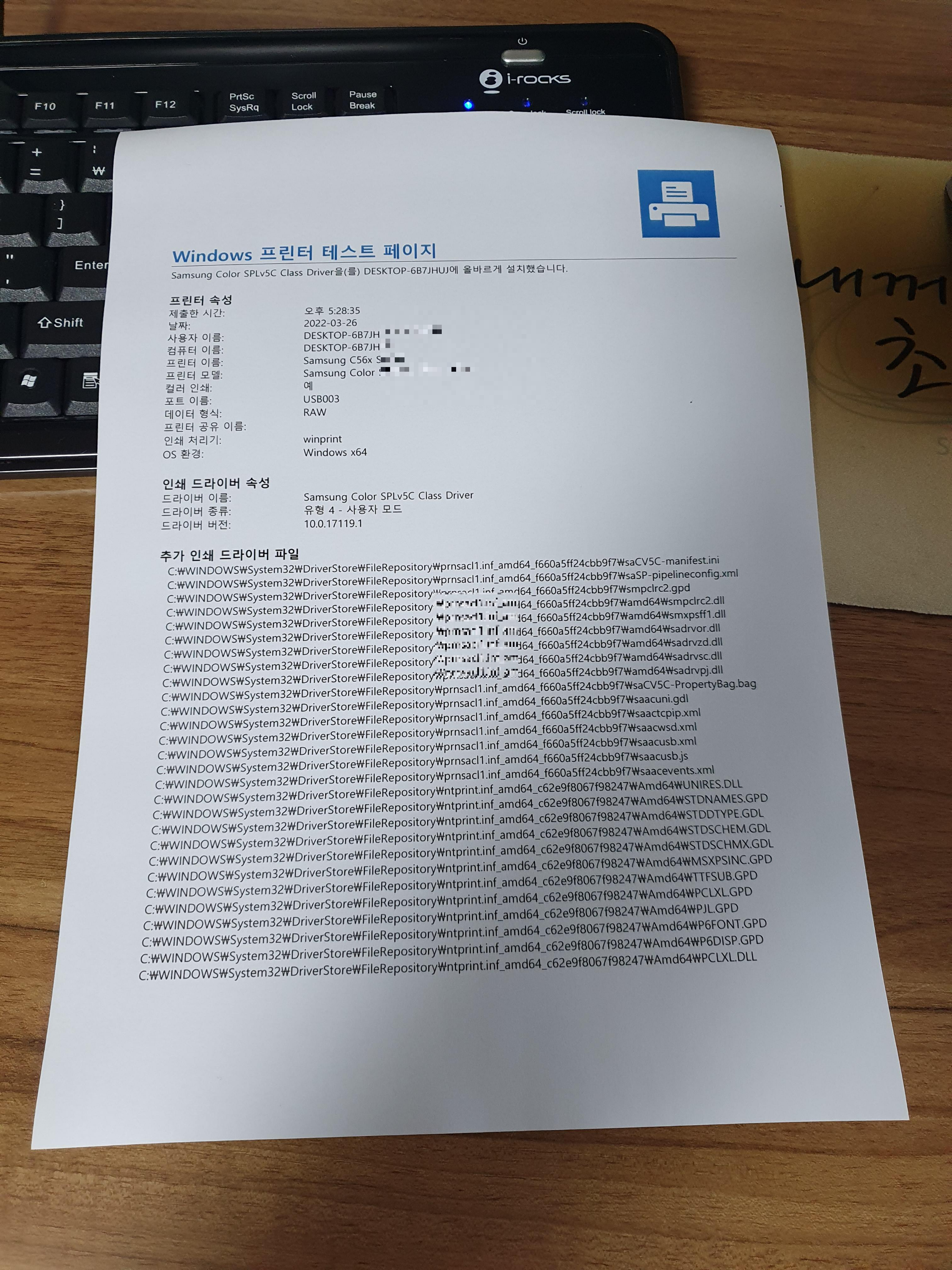
유선으로 pc와 연결은 되었고,
이젠 pc를 통해서 와이파이로 프린터를 연결해 보겠습니다.
나. PC와 프린터를 무선WIFI로 연결하기!!
*조금 복잡함. 순서대로 잘 따라하길 바랍니다!!
*C563W 메뉴얼
1) 우선 아래의 메뉴얼을 읽어 봅니다.
그리고 프린터 전원을 켜놓고, 프린터 자체에서 WIFI설정을 시작 합니다.
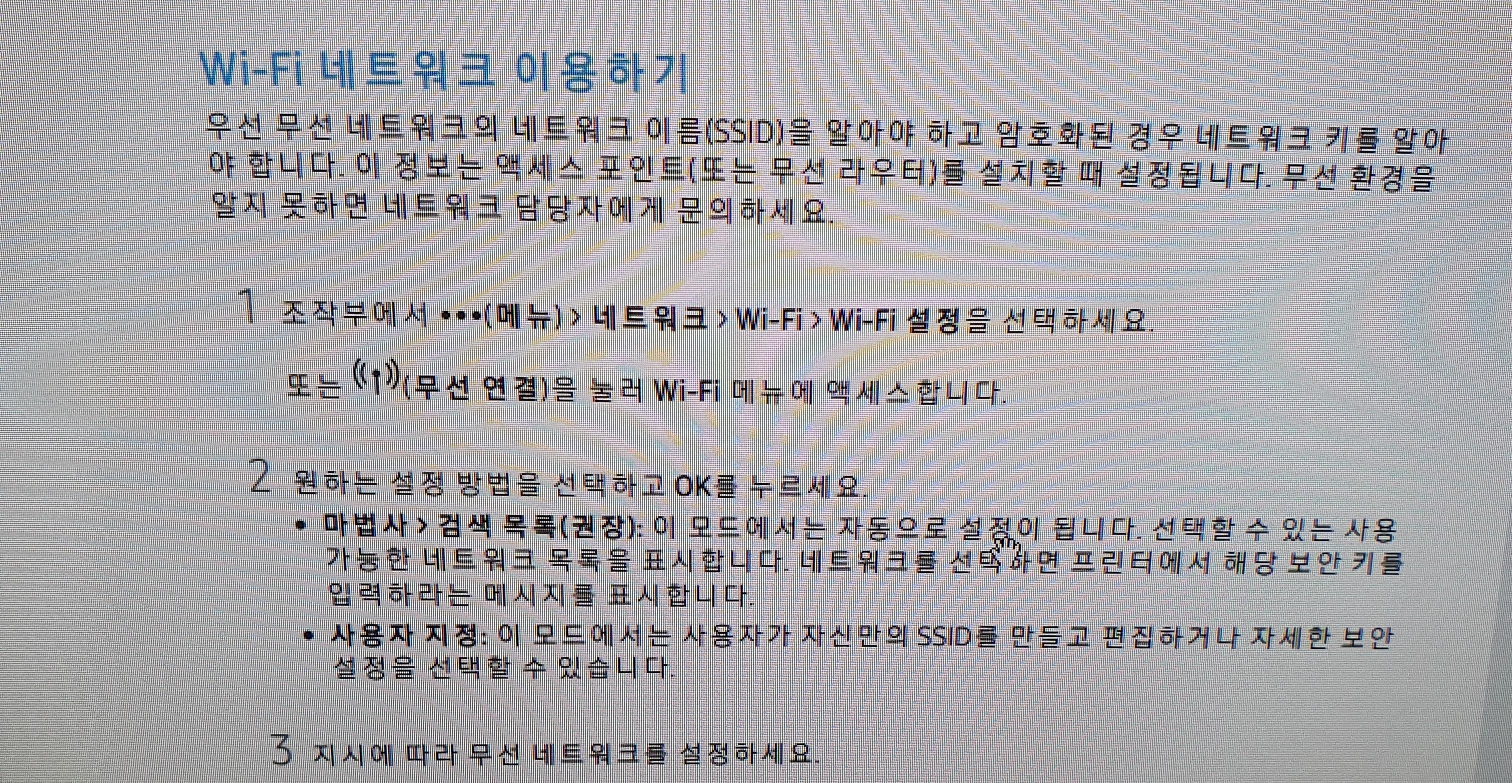
2) 프린터 전원이 켜지길 기다립니다.

3) 연두색으로 깜박거리는 설정창이 불이 그냥 깜박임이 끝나면 프린터가 부팅이 완료 되것입니다.

이렇게 복사가능이라고 뜨면 프린터가 준비된 상태입니다.

C563W 전원을 켰을때 켜지는 영상입니다.
4) 여기서 프린터의 WPS 버튼을 누릅니다.
그담에 OK 버튼을 누릅니다.

5) 그럼 "WIFI 켬/끔"메뉴에서 화살표를 눌러서 "사용" 모드가 되도록 한담에 다시 OK를 누르면되고,

또 한번 WPS 버튼을 누르고,
WIFI DIRECT에서 OK 눌러주고, "사용/미사용"을 메뉴에서 "사용" 선택하고 OK를 눌러설정을 해줍니다.

우선 프린터 기계 WIFI세팅 준비는 되었습니다.
*프린터 자체의 WIFI 설정은 아래 영상을 보시면 쉽게 이해가 가실겁니다.
6) 이젠 PC로 와서 연결하는 다시한번 메뉴얼을 한번 읽어봅니다.
아래의 메뉴얼대로 시작을 해줘야합니다.
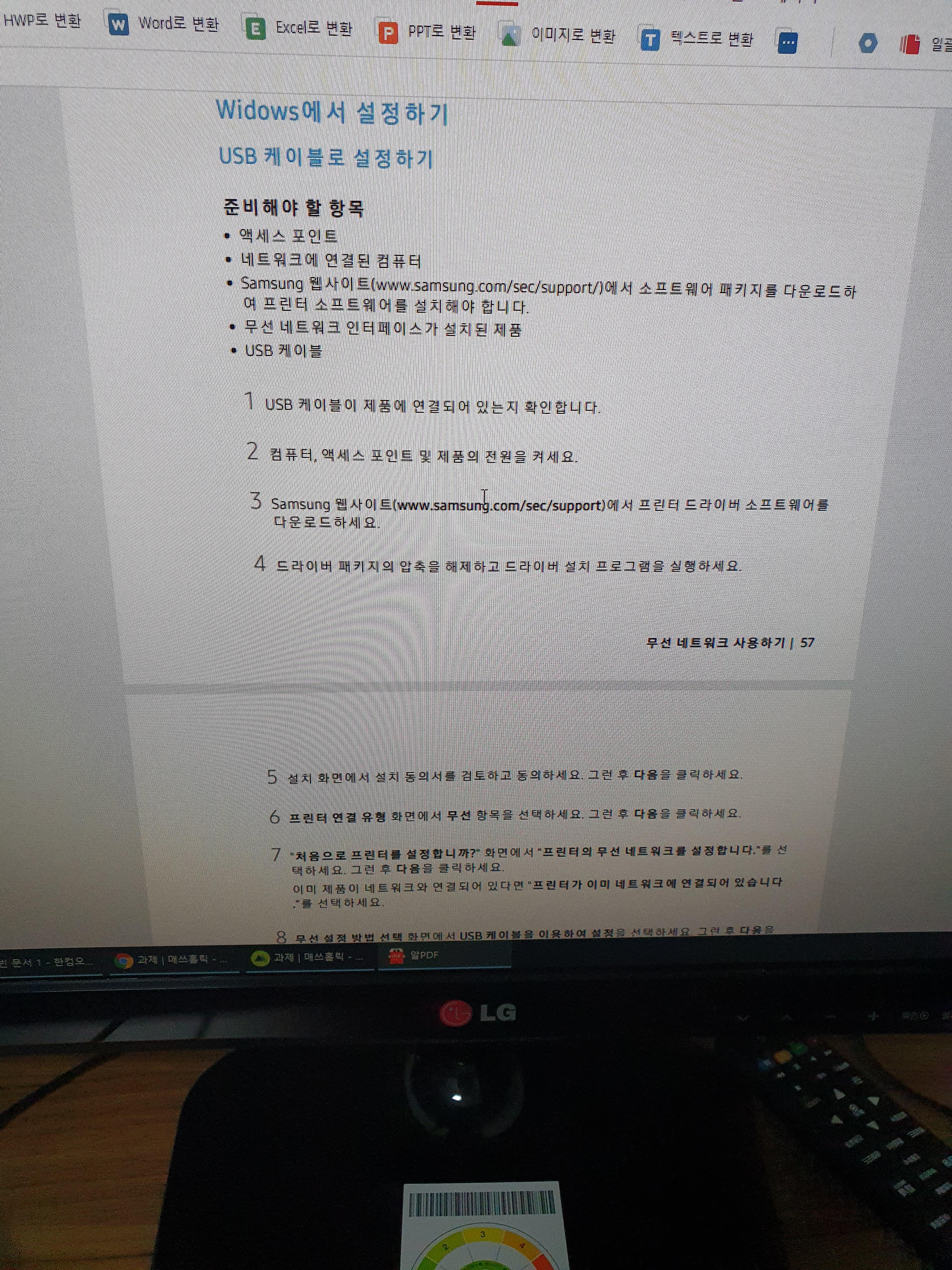
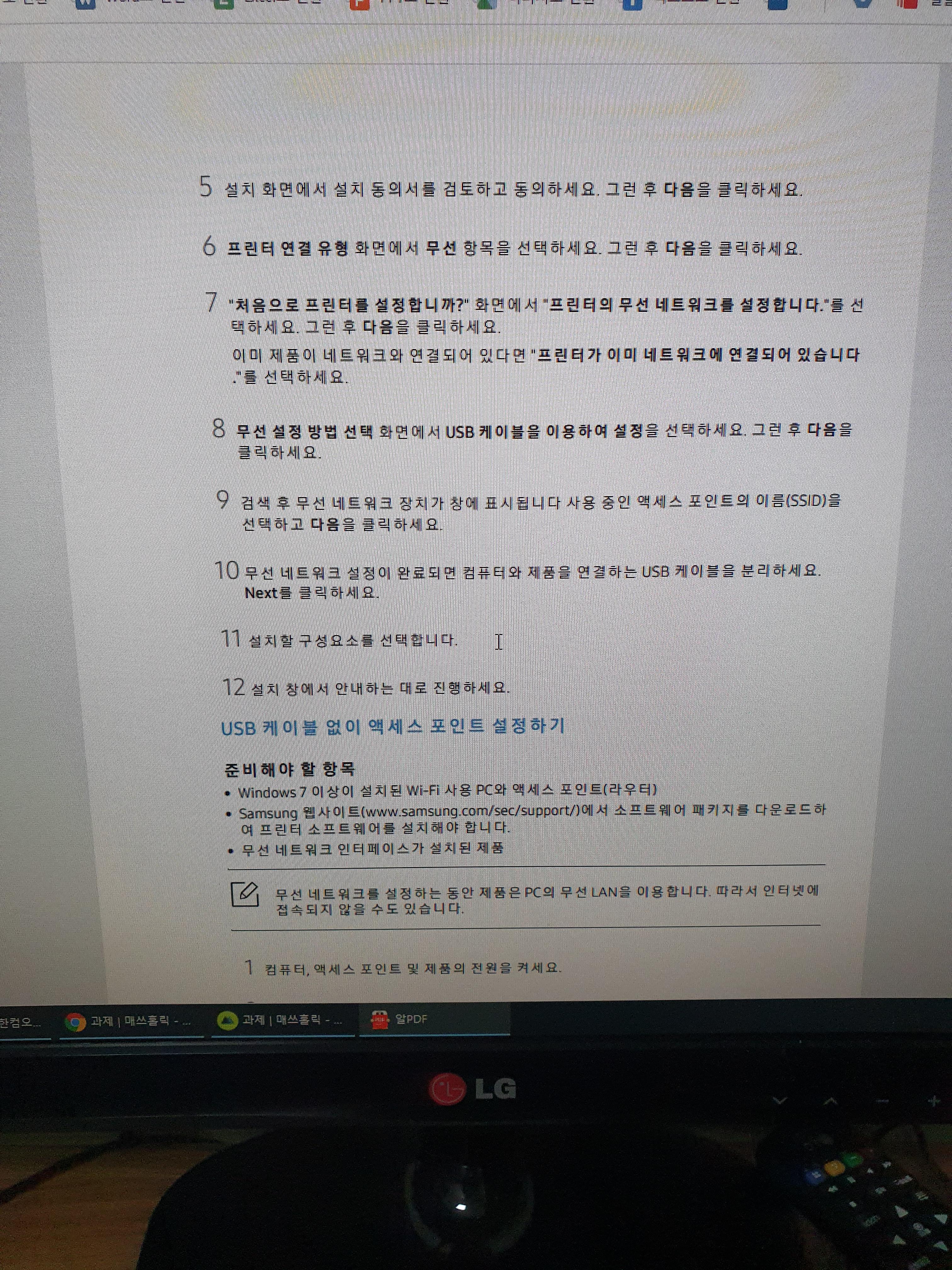
7) 이젠 C563W드라이버를 다운 받습니다.
삼성전자 서비스센터 사이트에 접속을 합니다.
https://www.samsungsvc.co.kr/solution/download?tab=down&prd1DepId=10466&prd2DepId=10487&prd1DepNm=%ED%94%84%EB%A6%B0%ED%84%B0%2F%EB%B3%B5%ED%95%A9%EA%B8%B0&prd2DepNm=%EC%BB%AC%EB%9F%AC%EB%A0%88%EC%9D%B4%EC%A0%80%20%EB%B3%B5%ED%95%A9%EA%B8%B0&code=SL-C563W
undefined [삼성전자서비스]
www.samsungsvc.co.kr
8) 아래 드라이버 란에서 노란색으로 표시한
"Windows 7/8/8.1/10/11(64bit)" SCAN DRIVER를 다운로드합니다.
*파일용량은 16.5MB 파일입니다.

9) 해당파일을 다운 받고 해당 파일 "C56x_Series_WIN_Scanner_V3.32.11.01_CDV1.01"을 선택하여 실행을 합니다.
그 다음은 아래 사진의 순서대로 설치 프로그램을 실행을 하시면 됩니다.
다음을 눌러주고
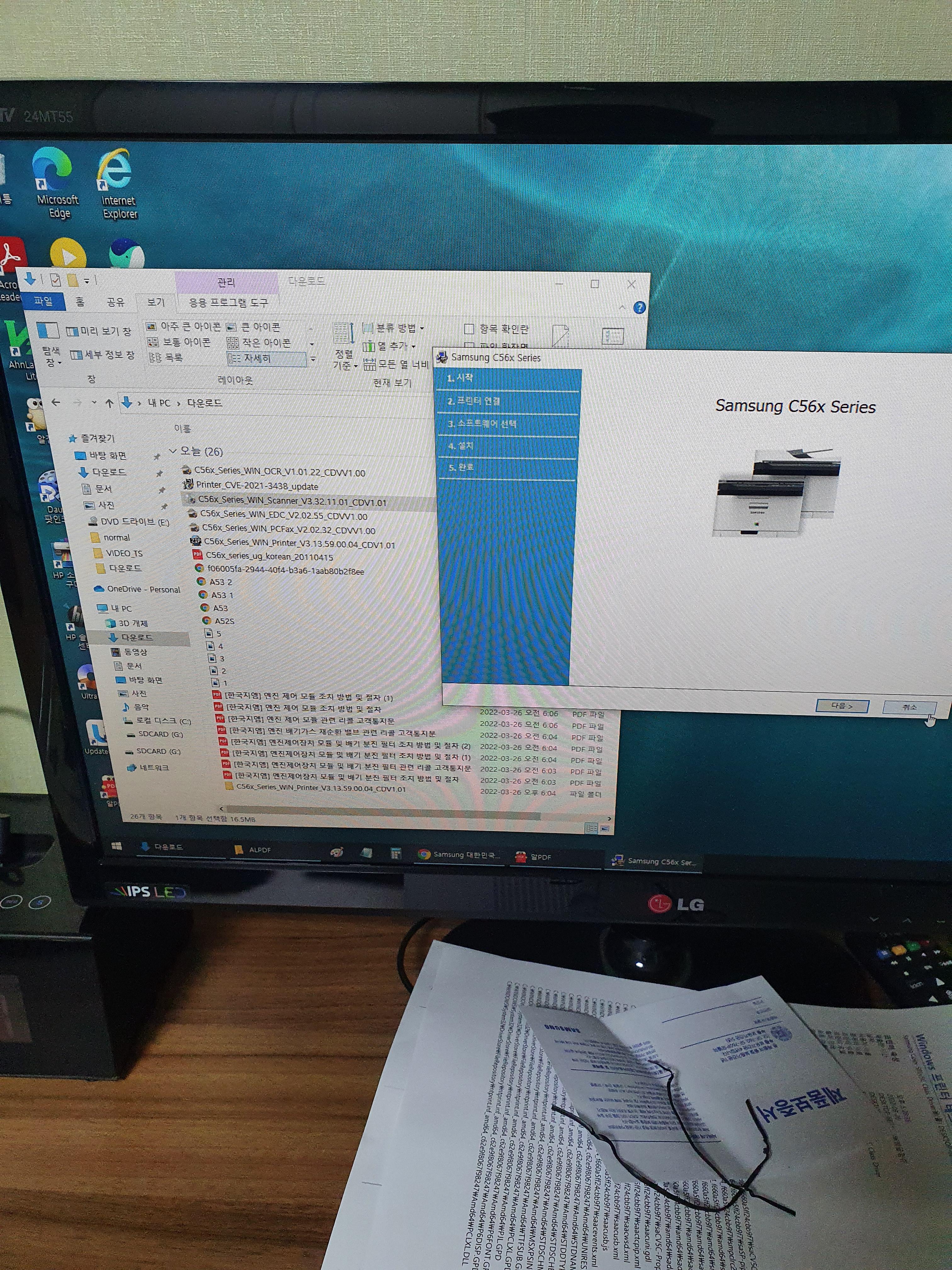
동의 해주고 다음눌러주고
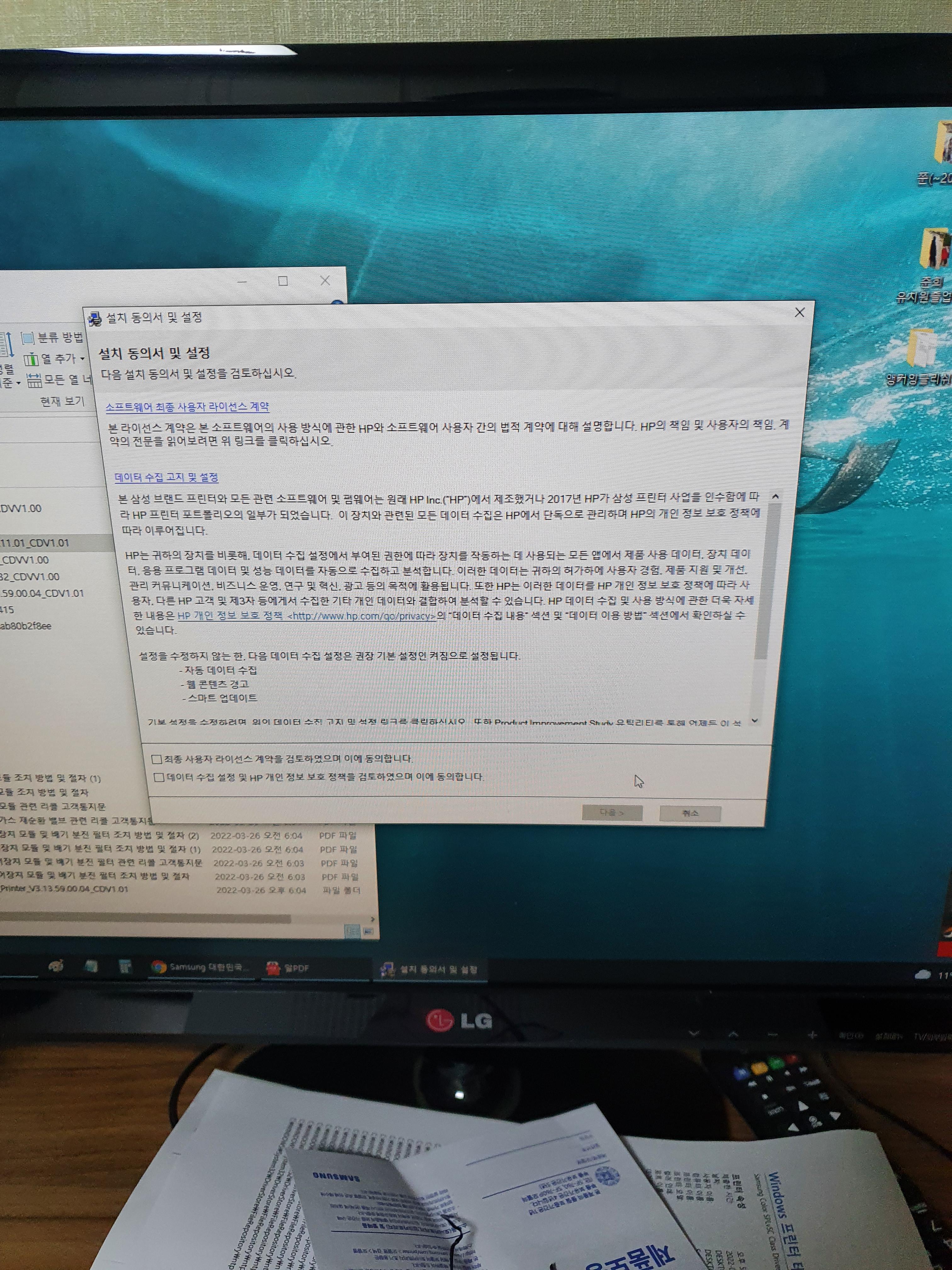
신규프린터를 선택해주고 다음 눌러주고
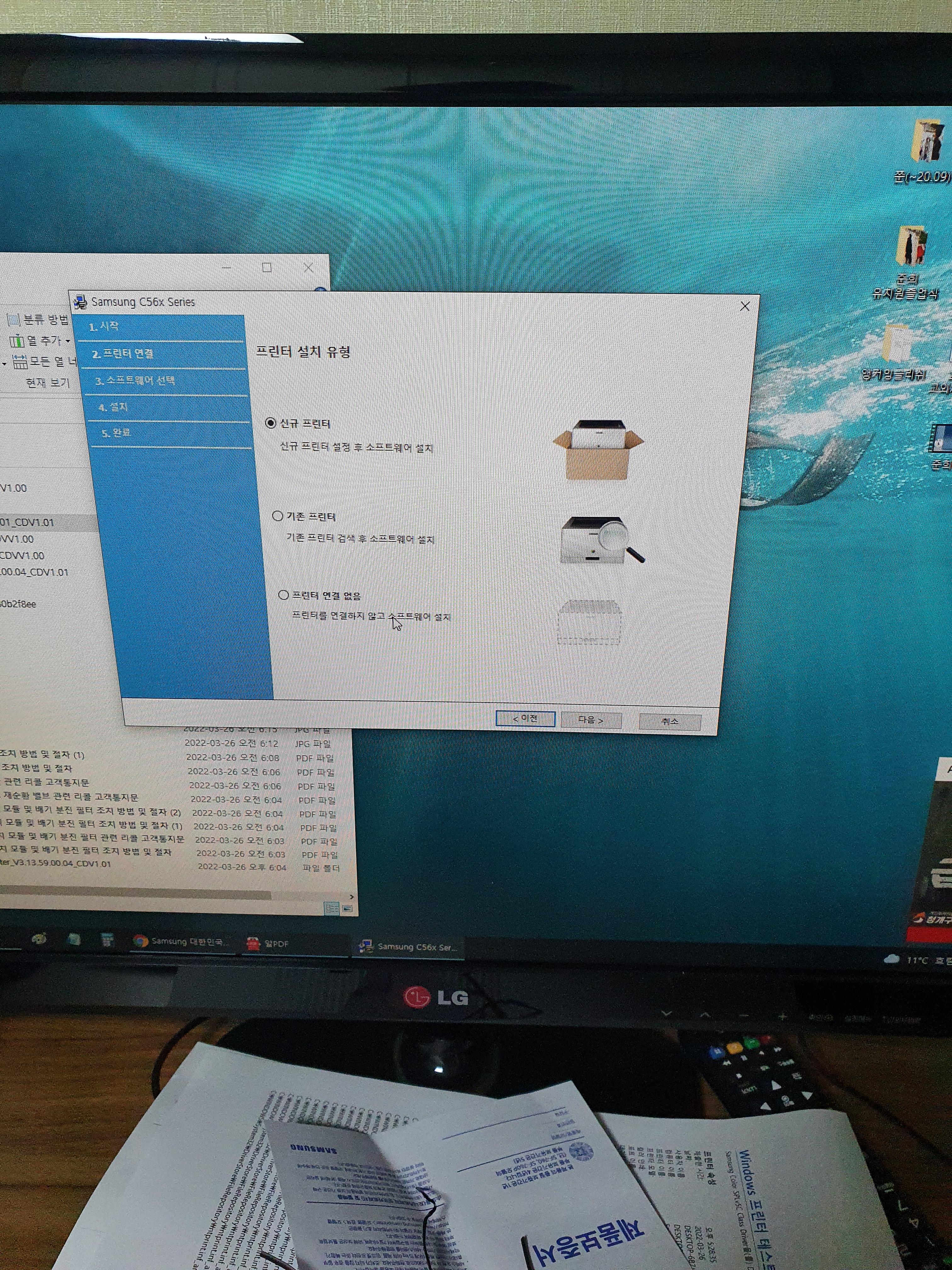
무선을 선택하고 다음을 또 눌러주고
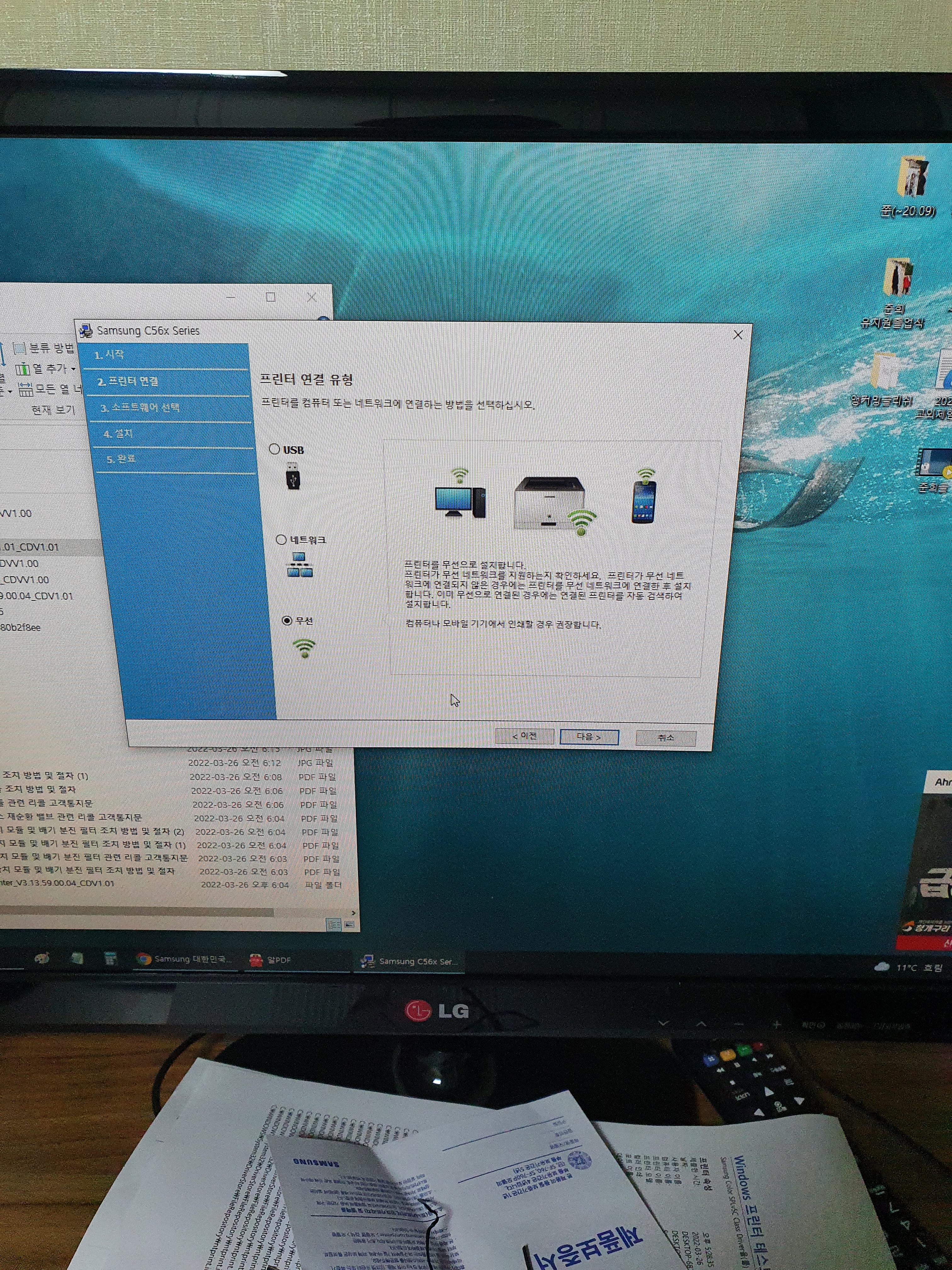
"예, 프린터의 무선 네트워크를 설정합니다"를 선택하고 다음 눌러줌
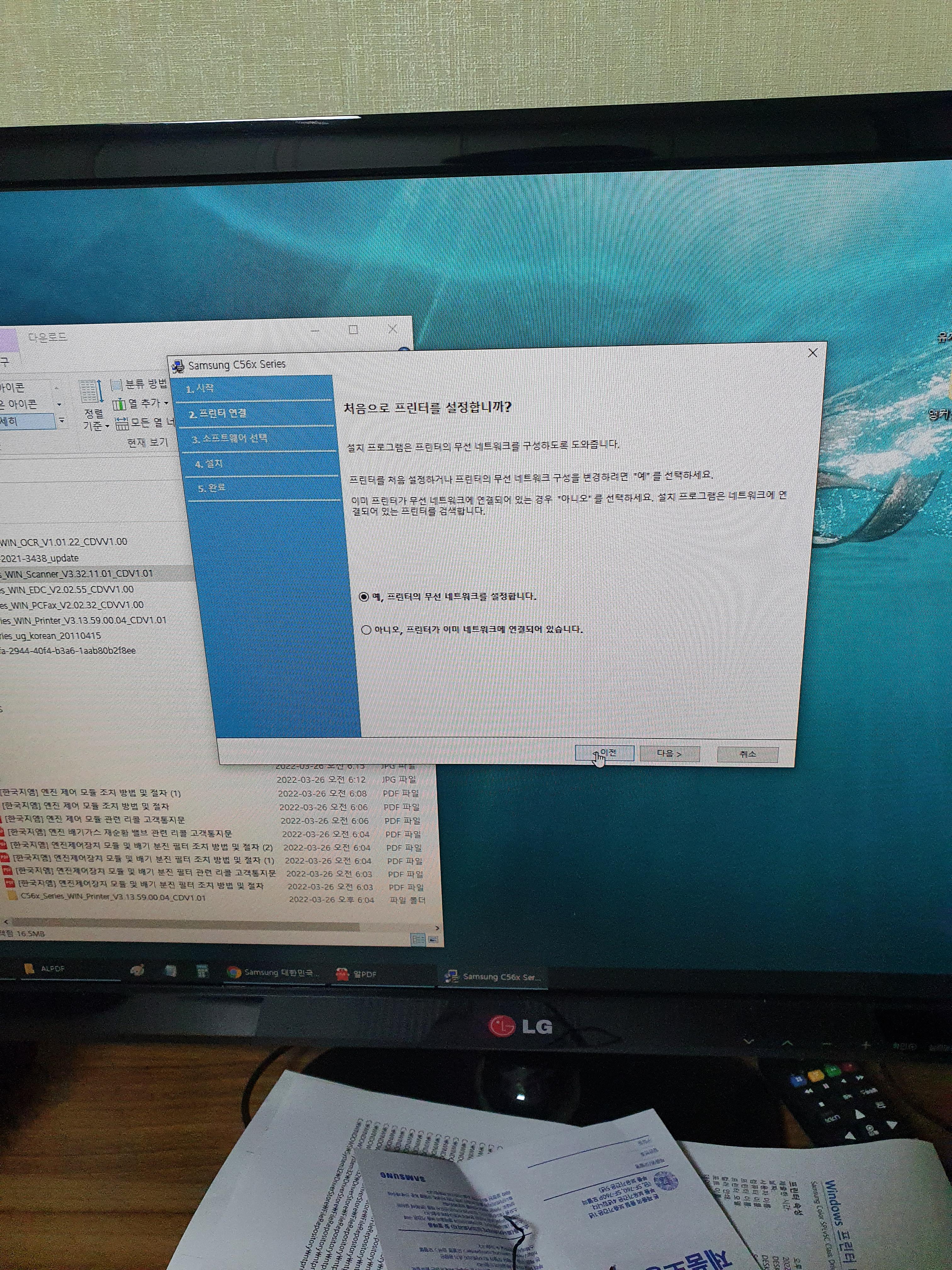
usb 케이블이 그대로 연결되어 있으니, 다시 다음을 눌러줍니다.

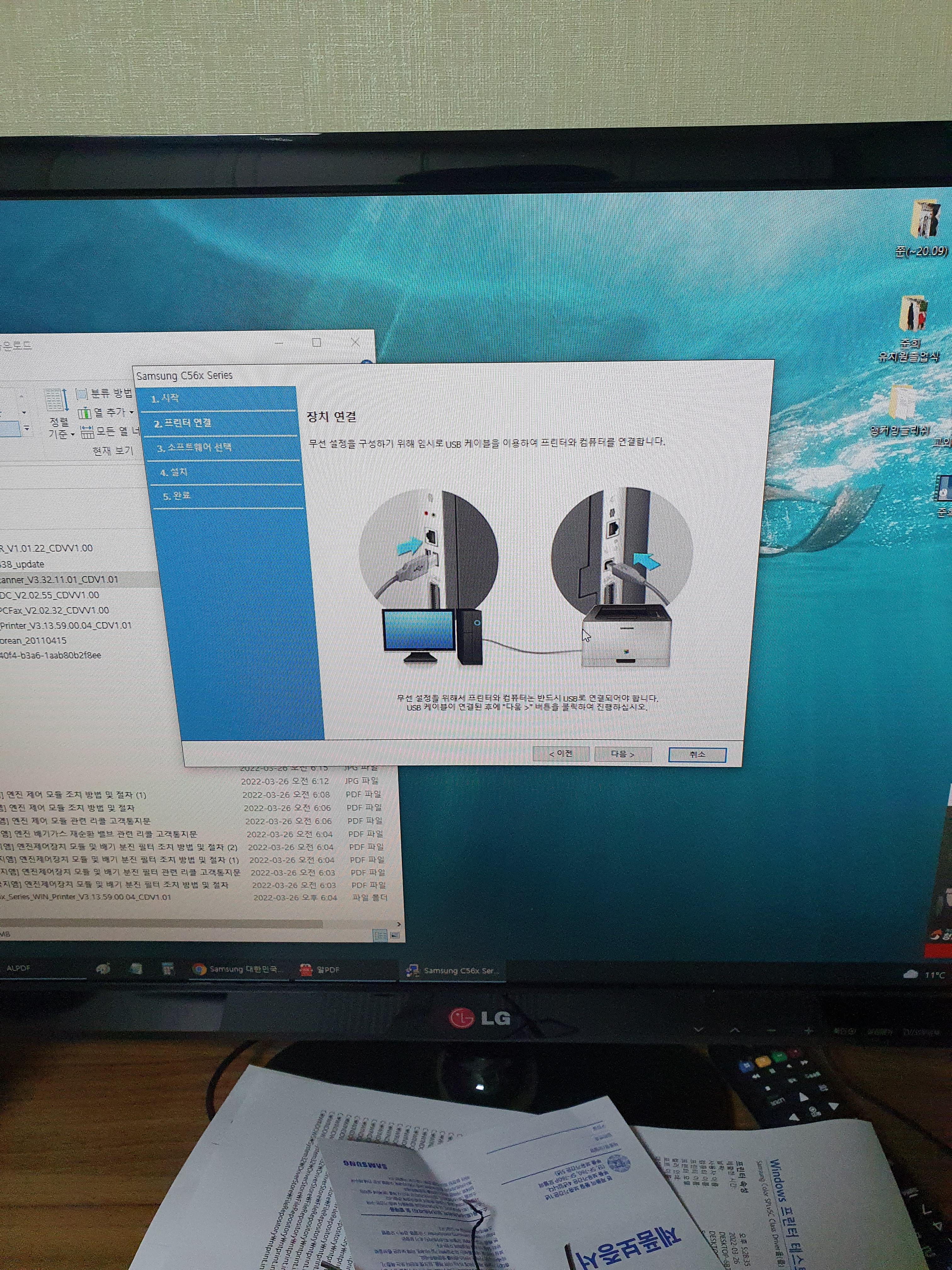
무선네트워크 선택 화면이 나오는데..
집에서 사용하는 와이파이를 선택을 하고 다음을 누르고
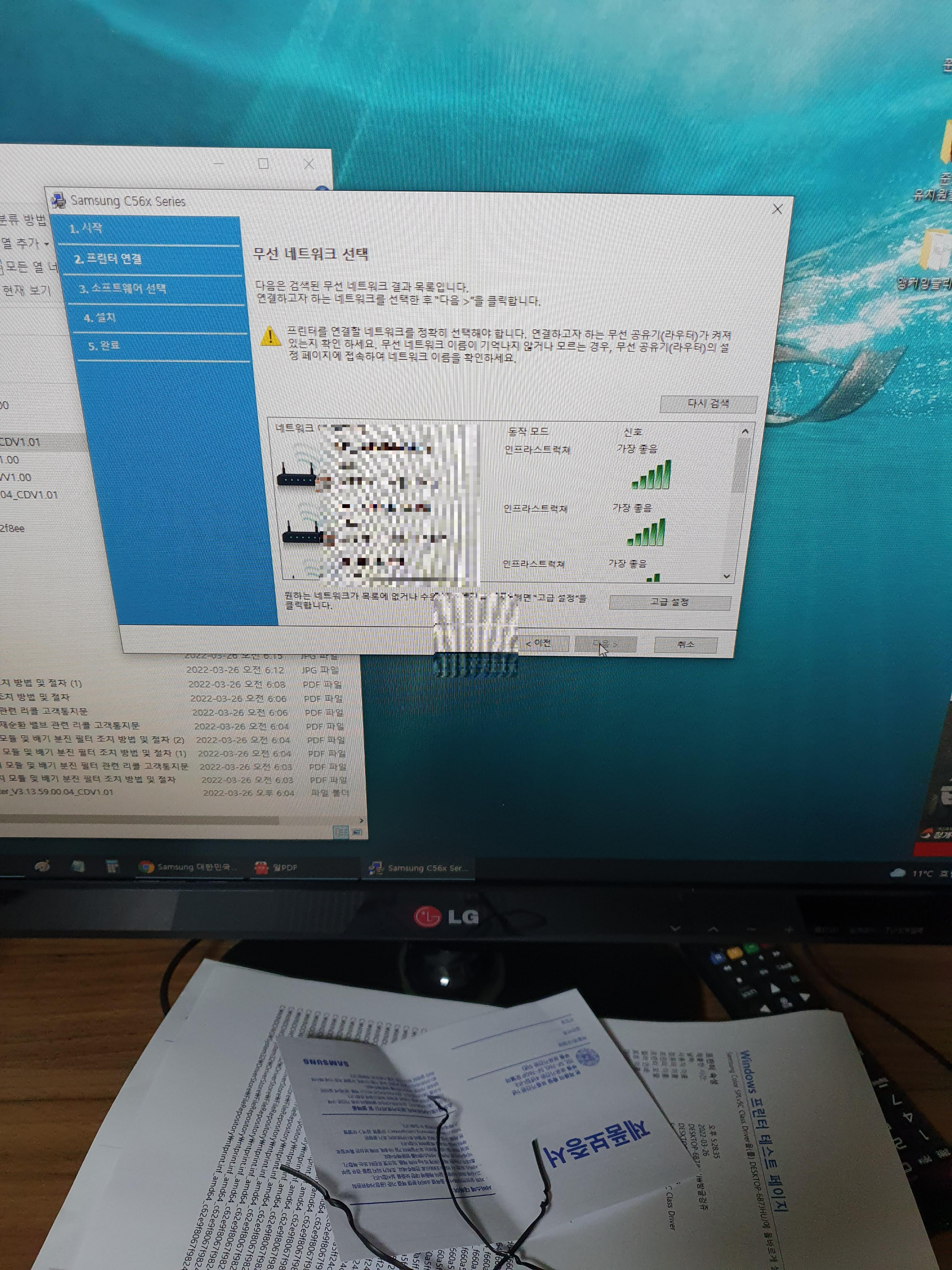
해당 비밀번호를 입력하고 연결을 다음을 누르면
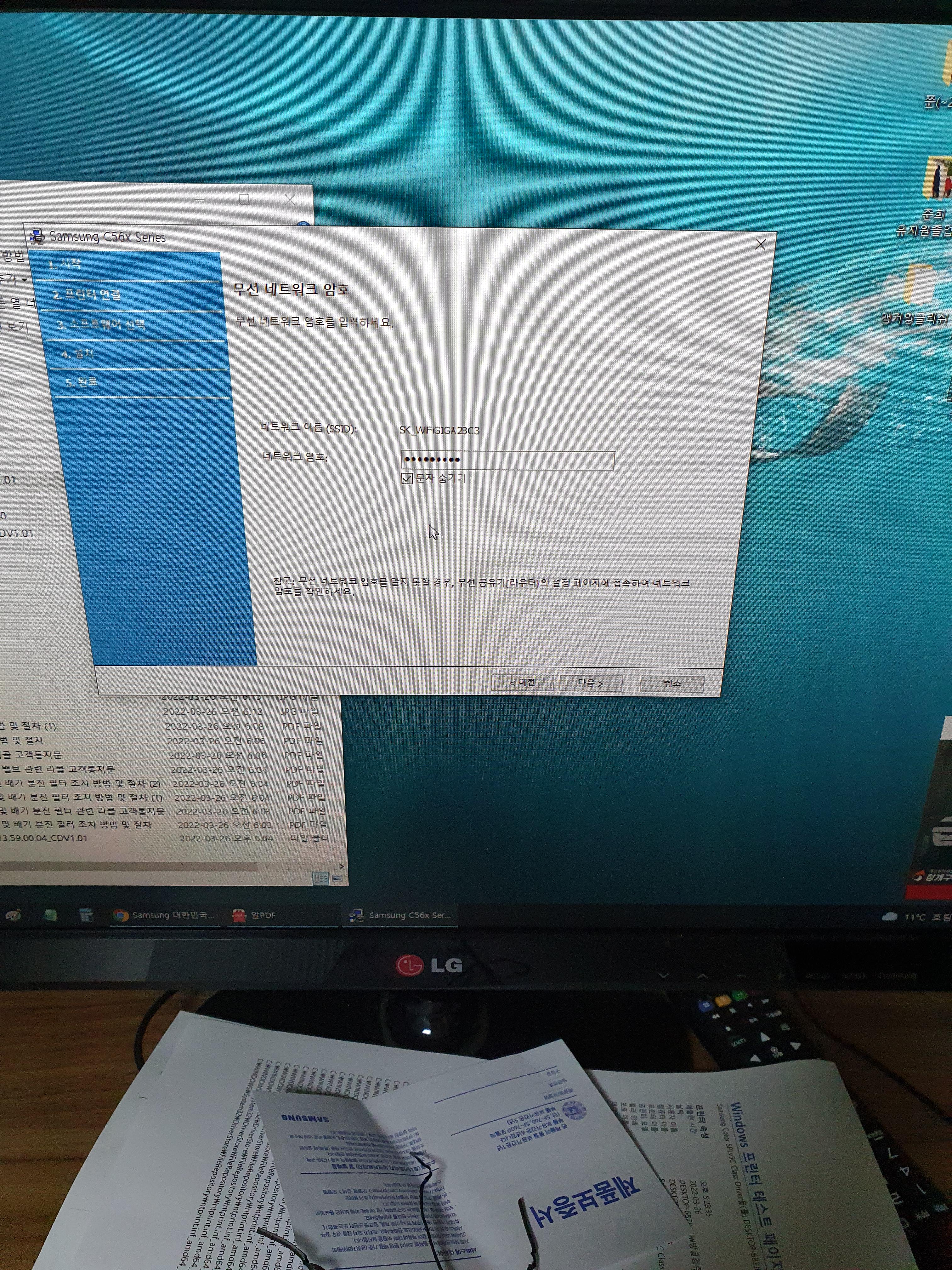
이젠 지가 알아서 wifi 연결을 하기 시작합니다.
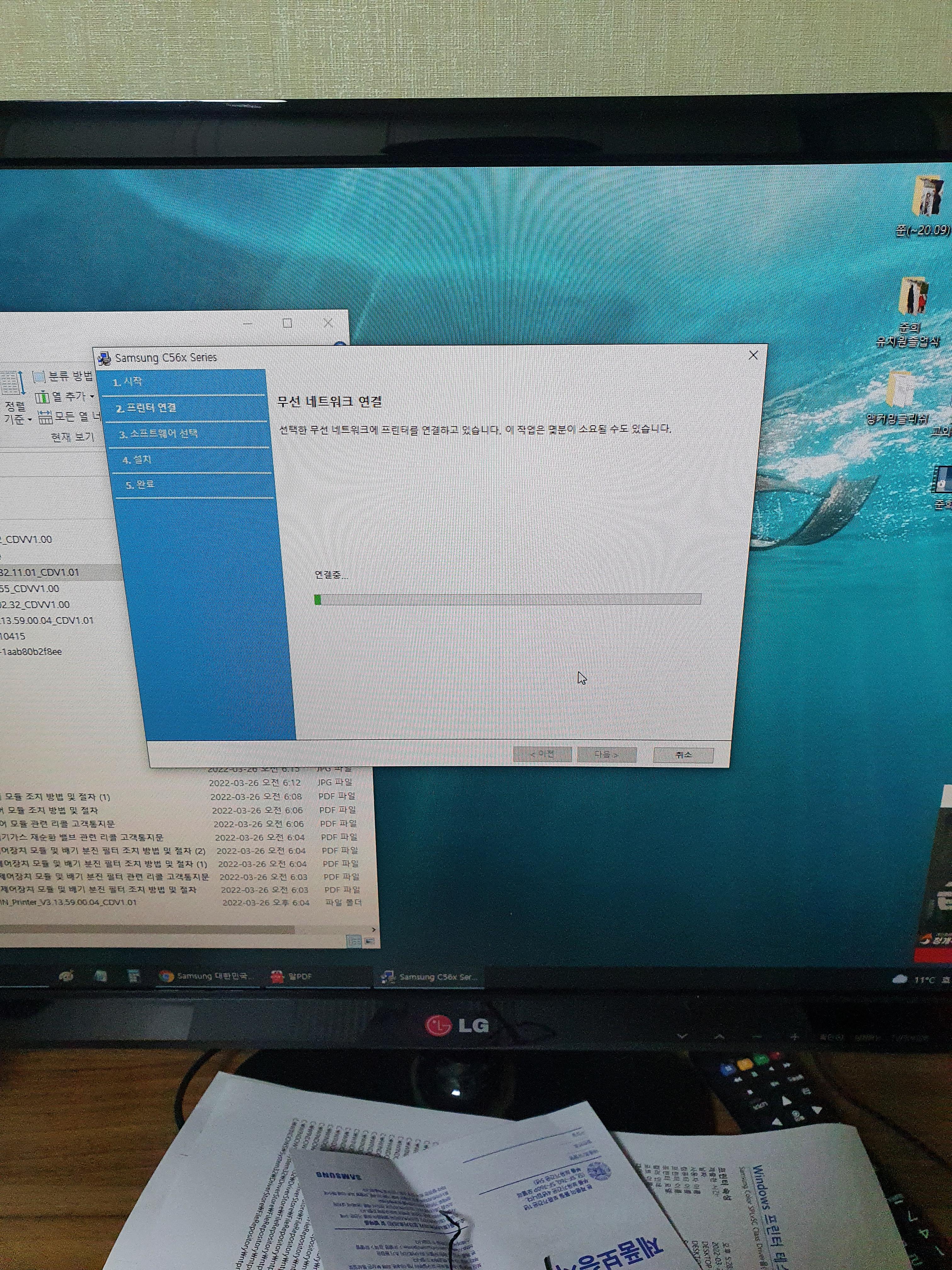
전부다 연결이 완료되면, 아래와 같은 창이 뜨고,
이제 아래 사진처럼 USB케이블을 빼줘야 이제 WIFI와 PC가 연결이 가능합니다.
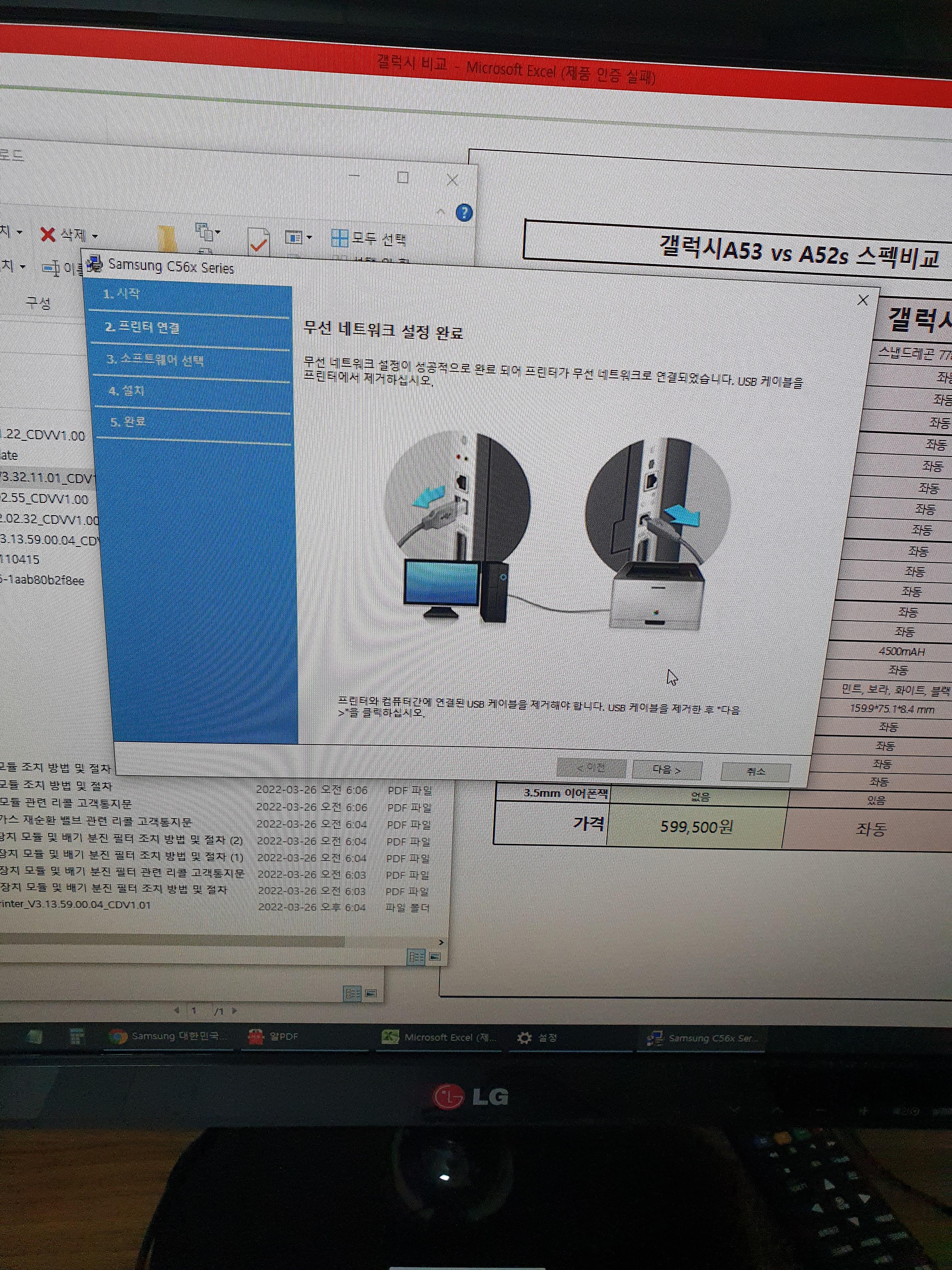
다음을 누르면,
추가 드라이버도 뜨는데.. 해당 드라이버도 깔아주시고~
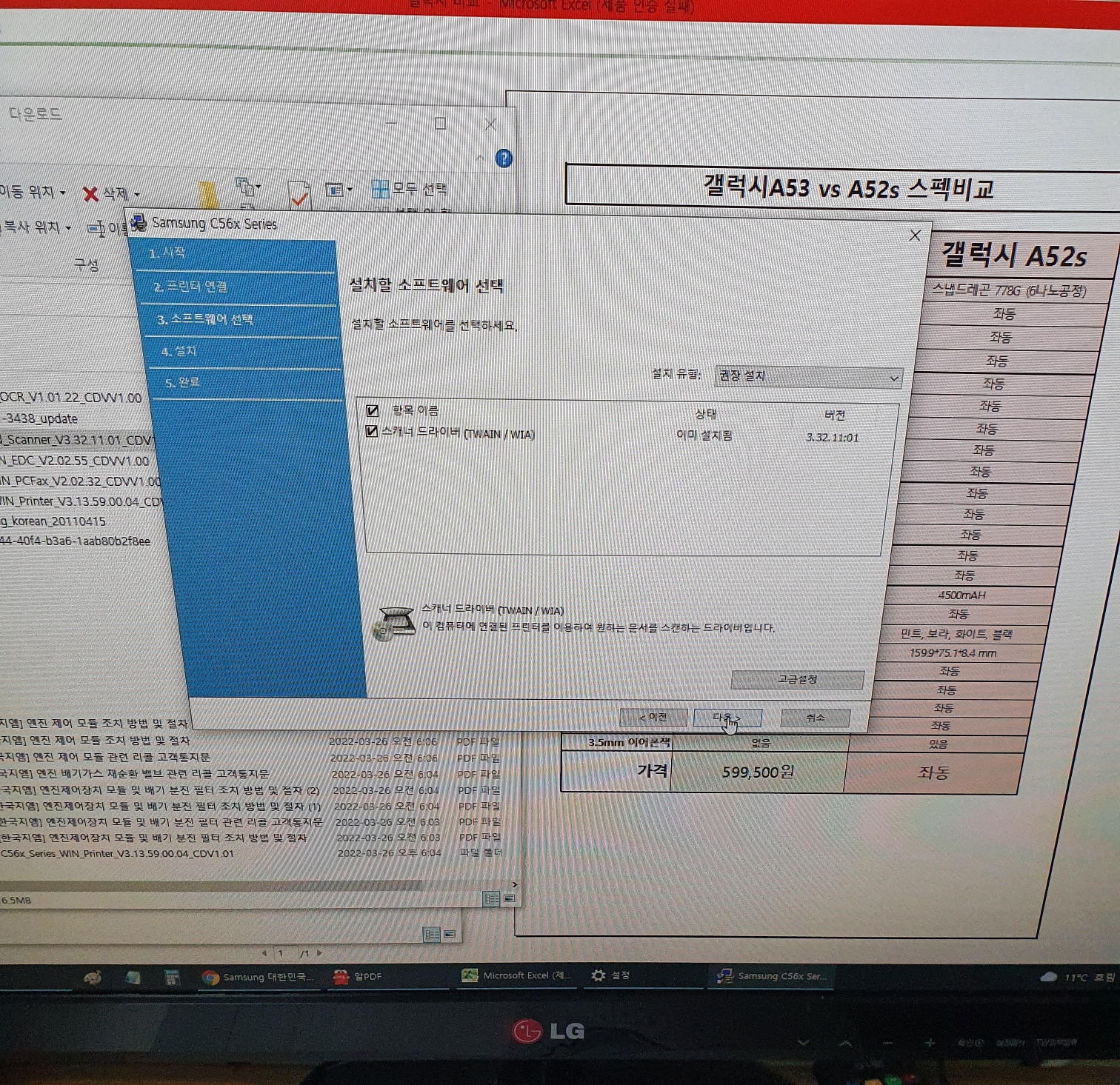
이제 c563w의 와이파이 연결이 완료되었습니다.
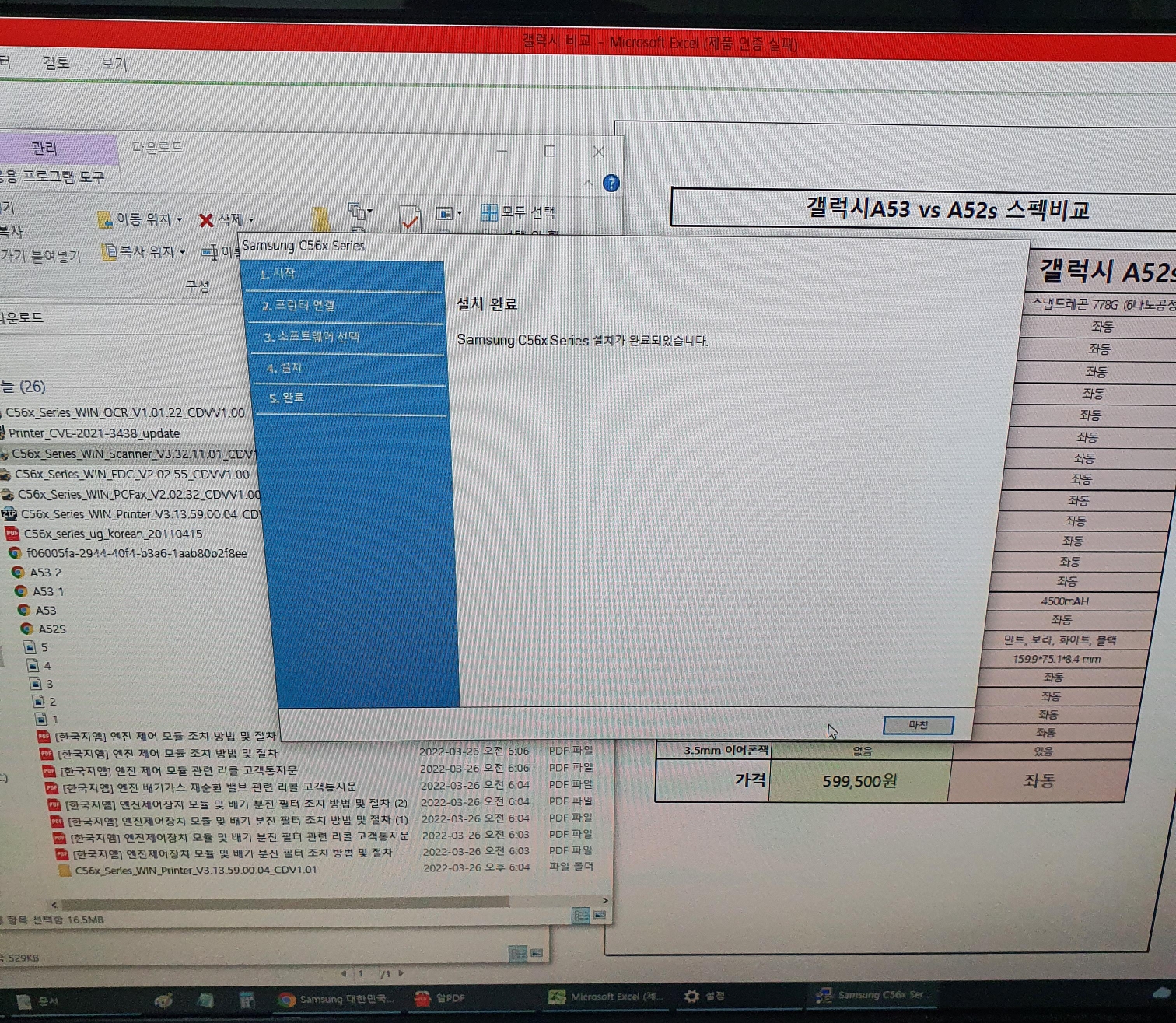
이렇게 설정이 완료되면,
pc에서 시작에 놓고오른쪽 마우스를 누르면 "설정"이란 메뉴를 선택합니다.
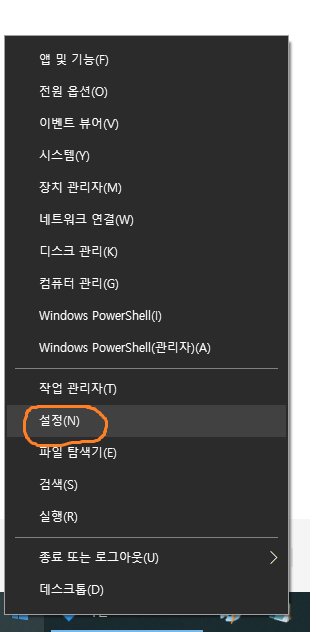
여기서 "장치"를 선택

- 프린터 및 스캐너 선택 - "프린터 또는 스캐너 추가"를 누르면

WIFI로 잡혀 있는C563W 프린터가 보입니다.
"SEC842519C505F9(C56x SERIES)" 를 선택하고
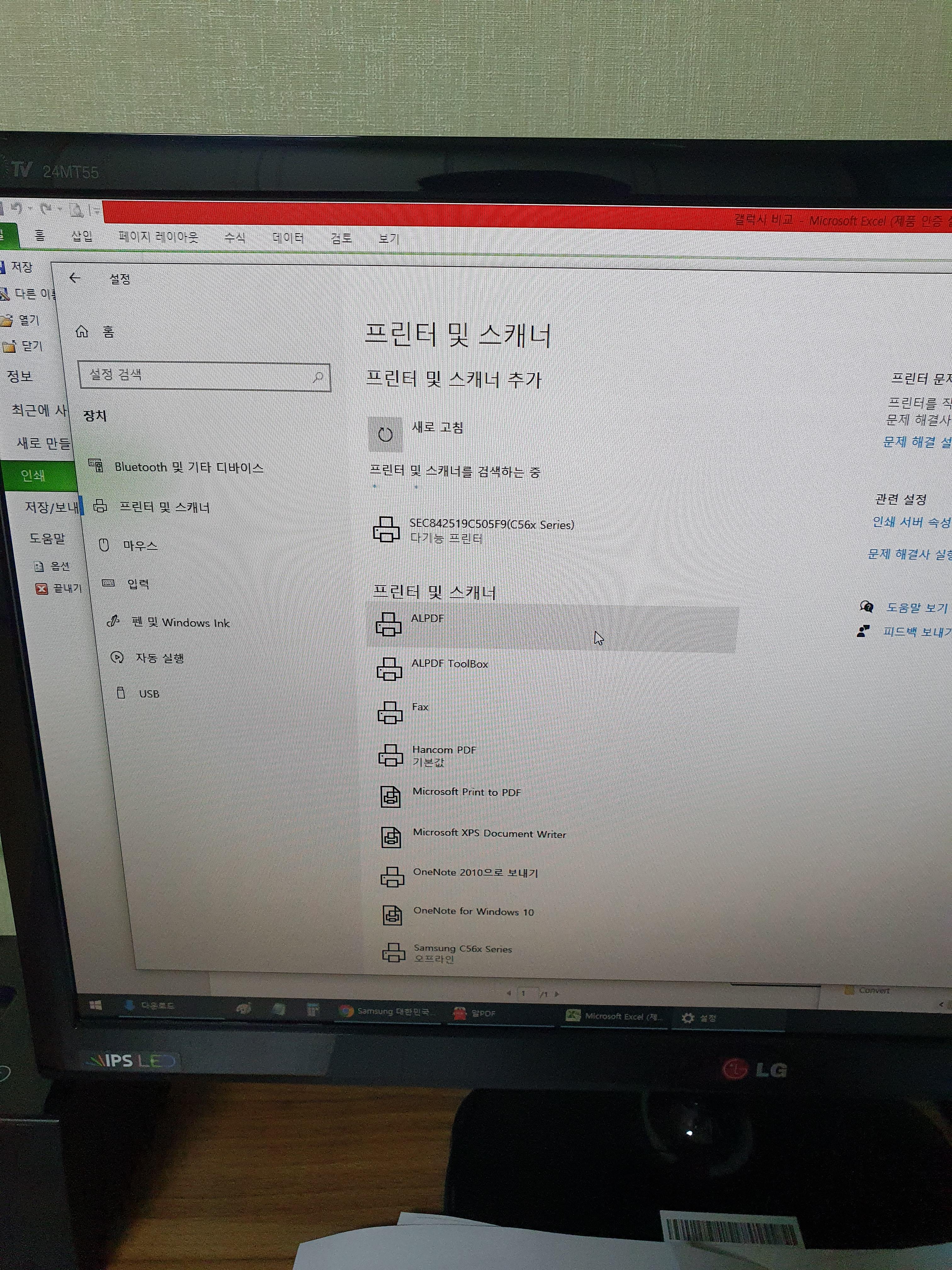
장치추가를 선택하면
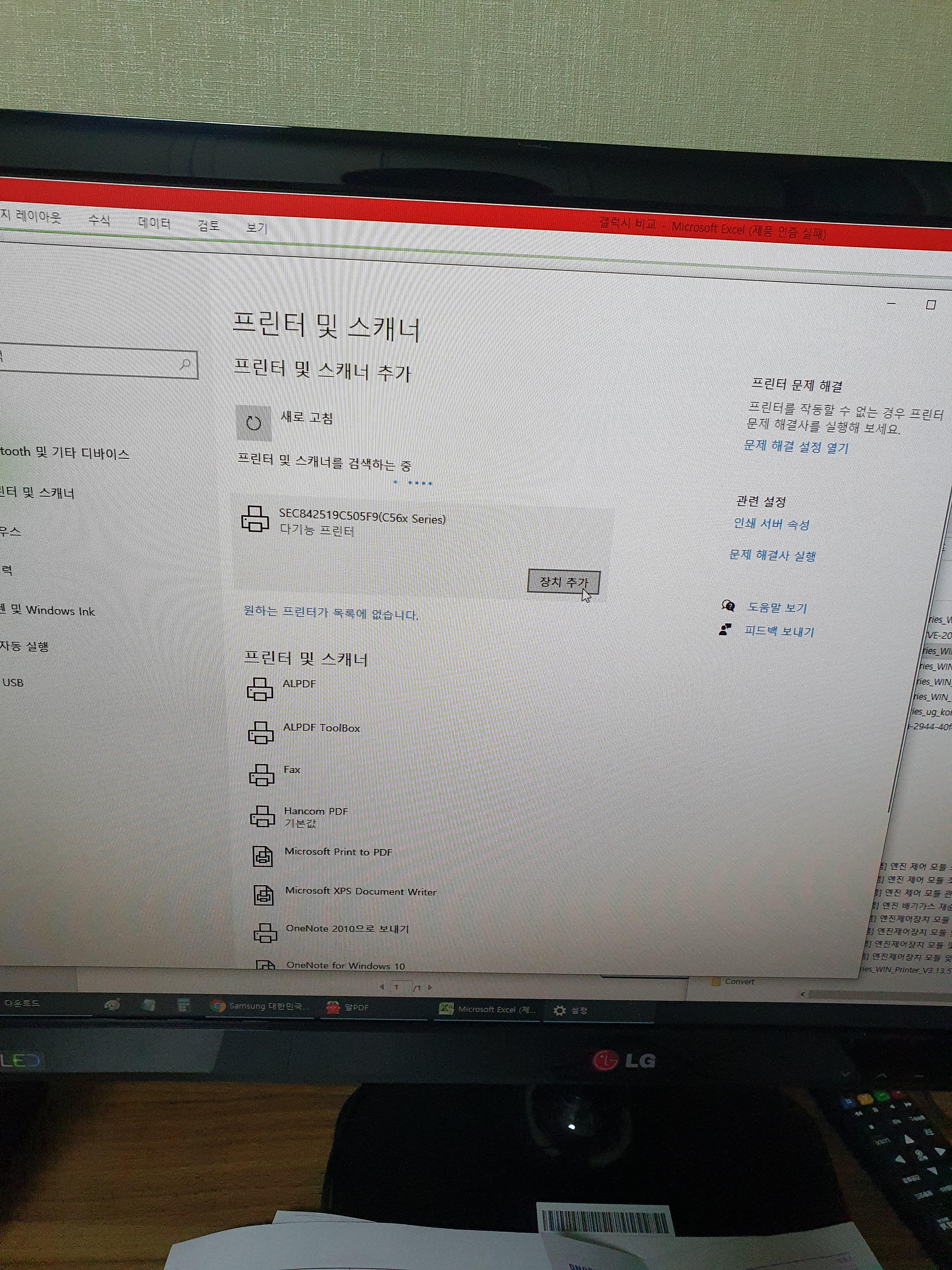
아래 사진과 같은 프린터 장치가 추가되고,
이젠 PC로 WIFI를 통해서 무선으로 프린트가 가능해집니다.
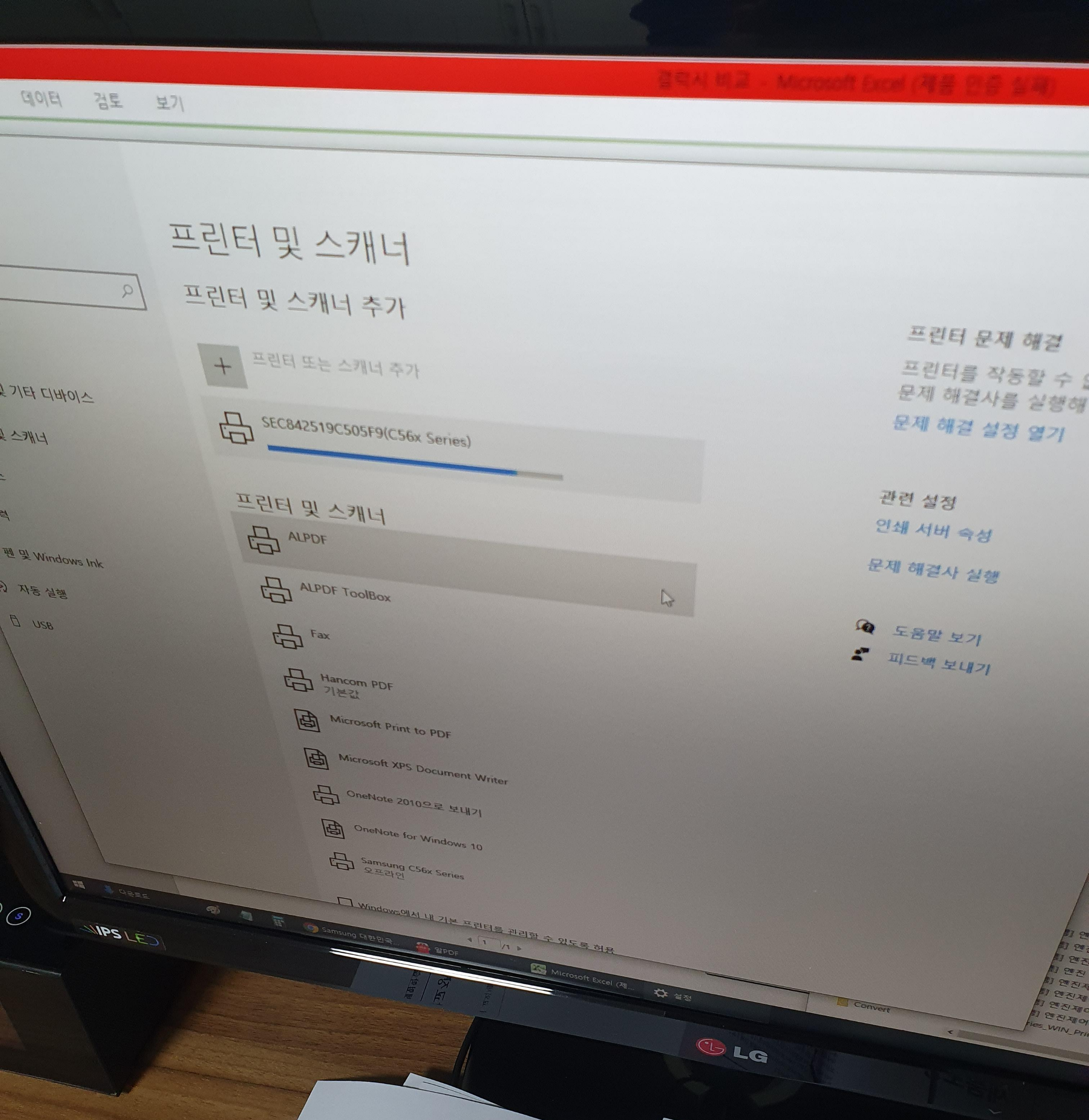
이제 PC는 WIFI로 프린터로 연결이 되었으니...
USB 선을 꼽지 않아도 와이파이를 통해서 PC와 프린터가 연결되어 출력이 가능합니다.
프린터가 최종 2개가 보일거예요.
하늘색으로 표시된 프린터는 USB를 통한 연결된 프린터 드라이버이고,
빨간색으로 표시된 프린터는 WIFI를 통한 연결된 프린터 드라이버입니다.
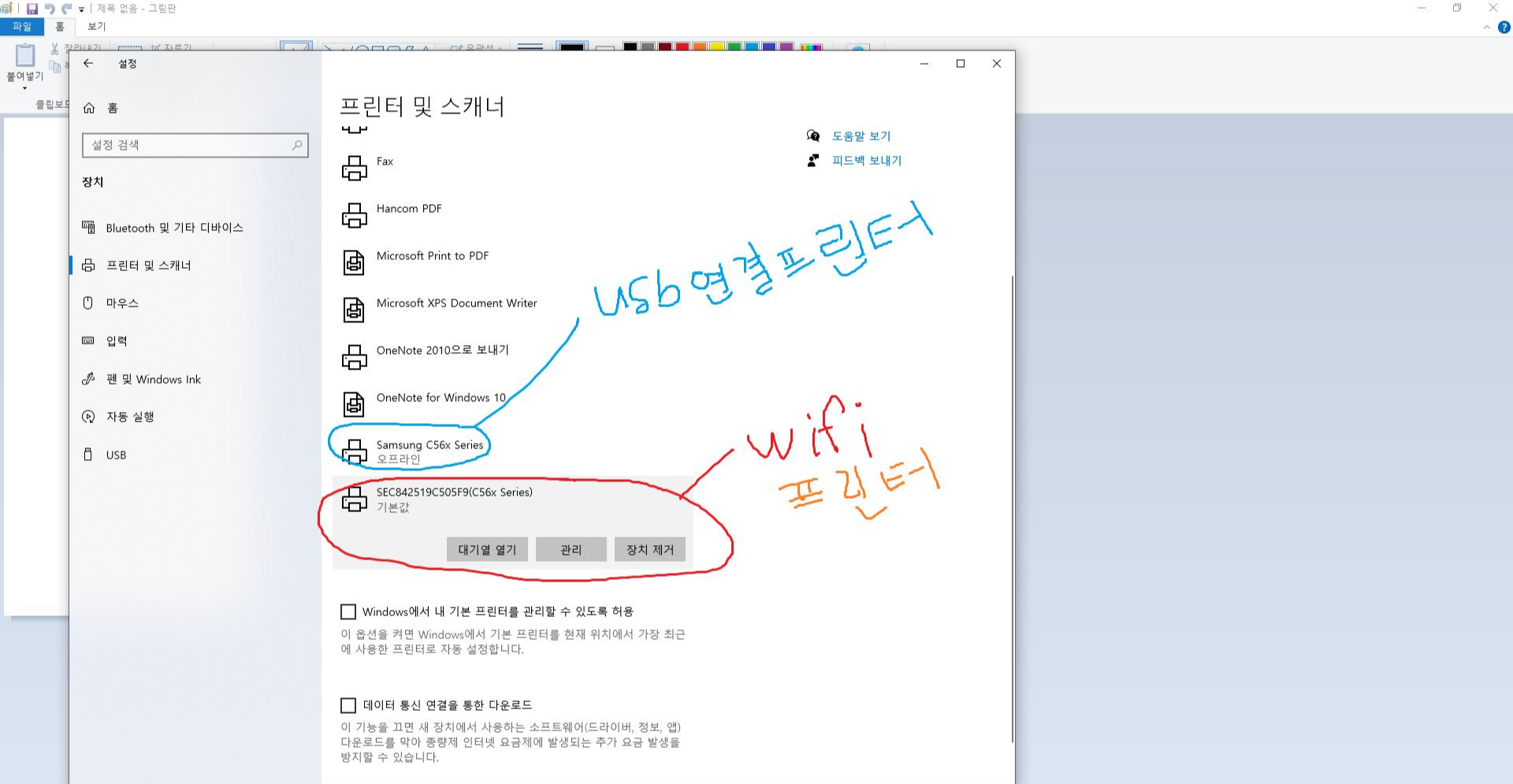
저는 다시 USB를 PC와 프린터에 꼽아서 직접 연결을 해놨으며,
USB연결 프린터를 기본값을 설정해 놓고 PC 인쇄할때, 사용했습니다.
왜냐면, WIFI 프린터 드라이버를 기본값을 해놓고 쓰면, PC와 와이파이 공유기를 통해서 무선 연결이 가능해지지만,
아무래도 무선으로 신호를 PC- 공유기 - 프린터 이렇게 신호를 받아야 하는 시간이 걸리기 때문에..
프린터 하는데 시간이 좀더 걸리기 때문이죠.
그래서 PC로 프린터 할때에는 USB 로 연결해서 프린트 하는게 제일 빠르고 안정적입니다.
이렇게 설정을 해놔도 스마트폰과 WIFI로 프린터를 연결해서 프린트 하는것은 아무런 문제가 없습니다.

그럼 이번엔 스마트폰과 삼성 프린터 C563W을 연결하여
스마트폰으로 직접 프린트 해볼까요?
다. 스마트폰과 삼성 프린터 C563W에 WIFI 무선으로 연결하는 방법!!
1) 스마트폰을 집에 있는 와이파이 연결을 합니다.
2) 그리고 스마트폰에서 설정으로 들어갑니다. *(참고로 제 스마트폰은 S10 5G 모델입니다)
3) 맨위에 "연결"을 선택합니다.
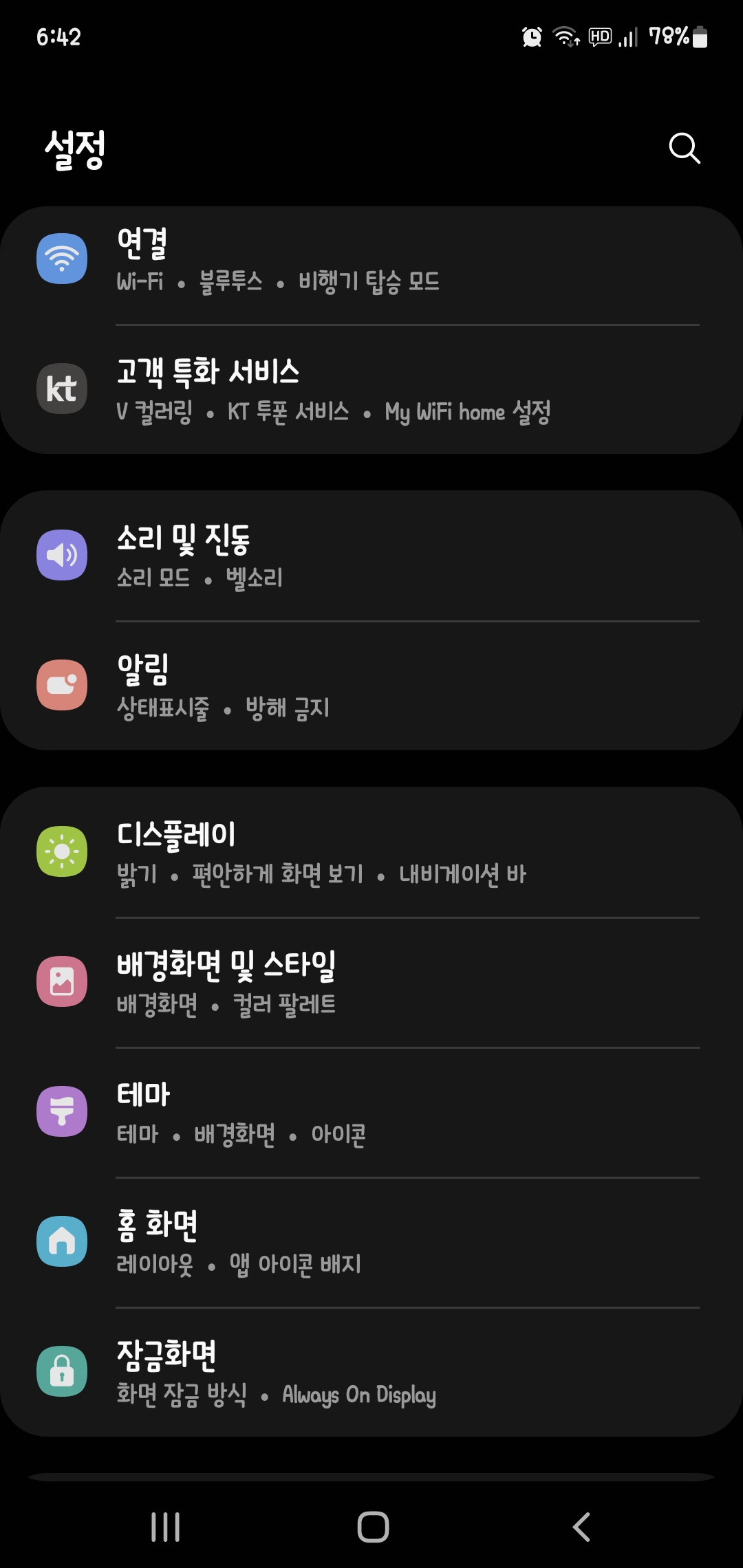
4) 맨 밑에 "기타연결설정"을 선택합니다.
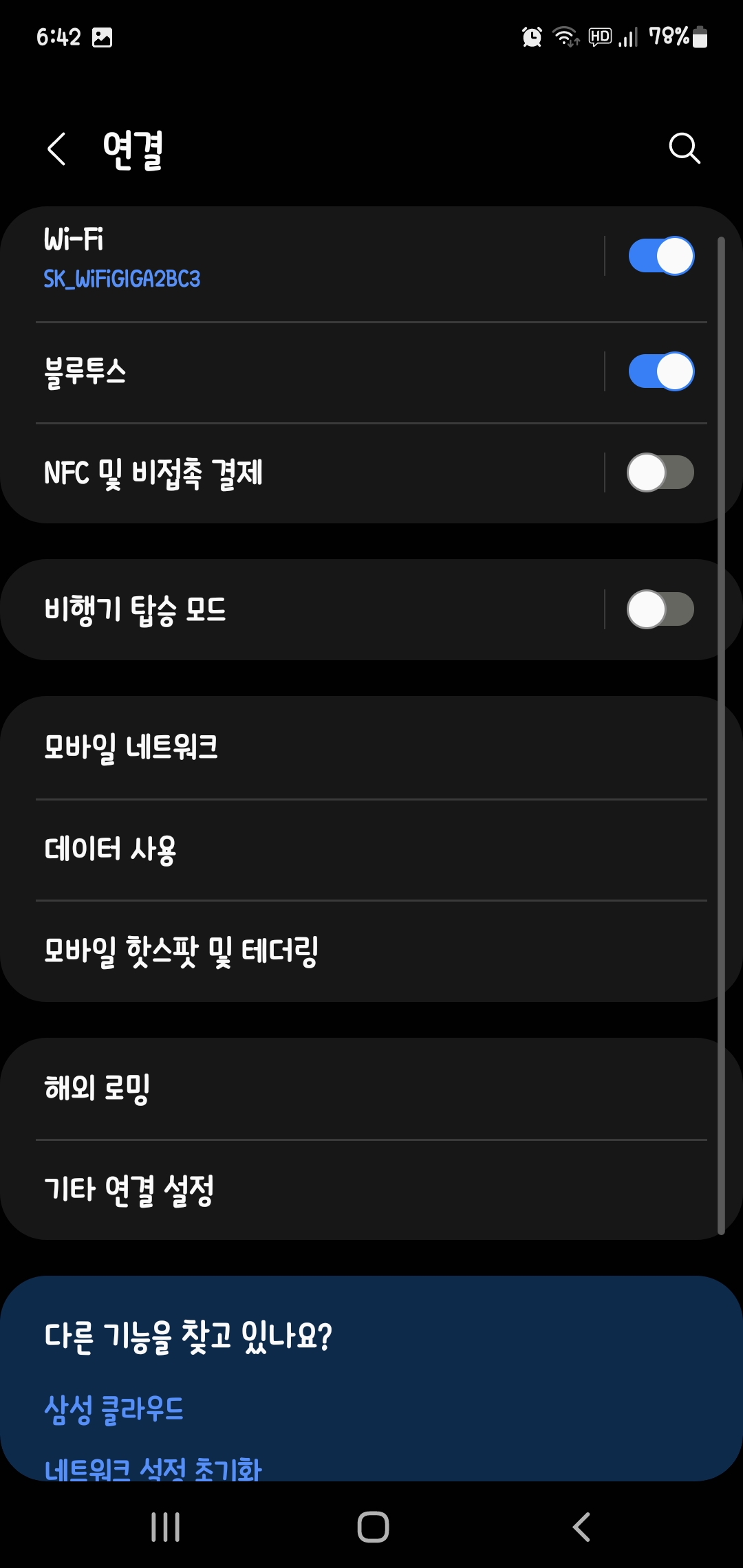
5) 빨간색으로 표시된 "인쇄"를 선택합니다.
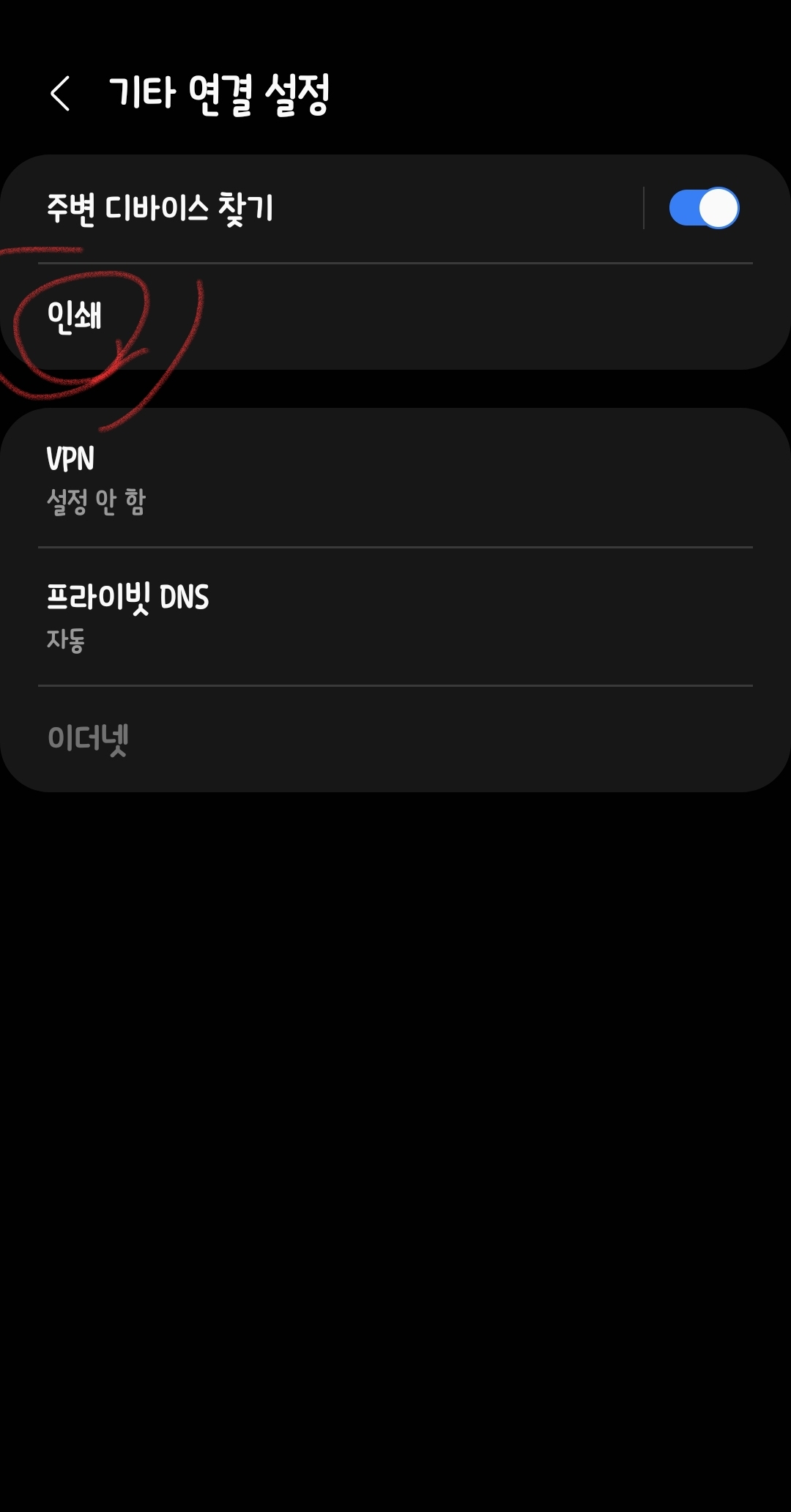
6) "플러그인 다운로드"를 선택합니다.
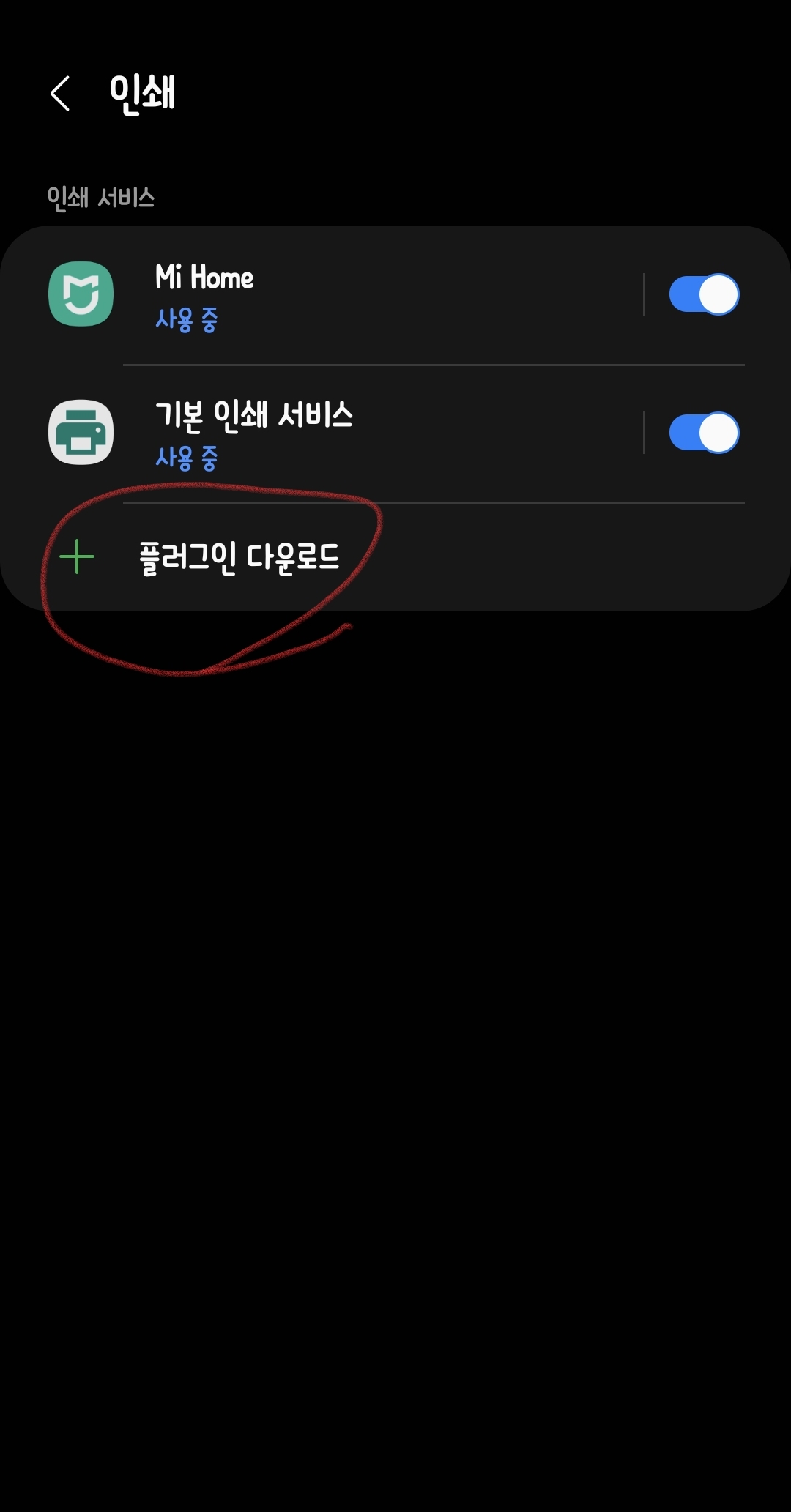
7) 여기서 "삼성 프린트 서비스 플러그인"을 선택하고 설치합니다.
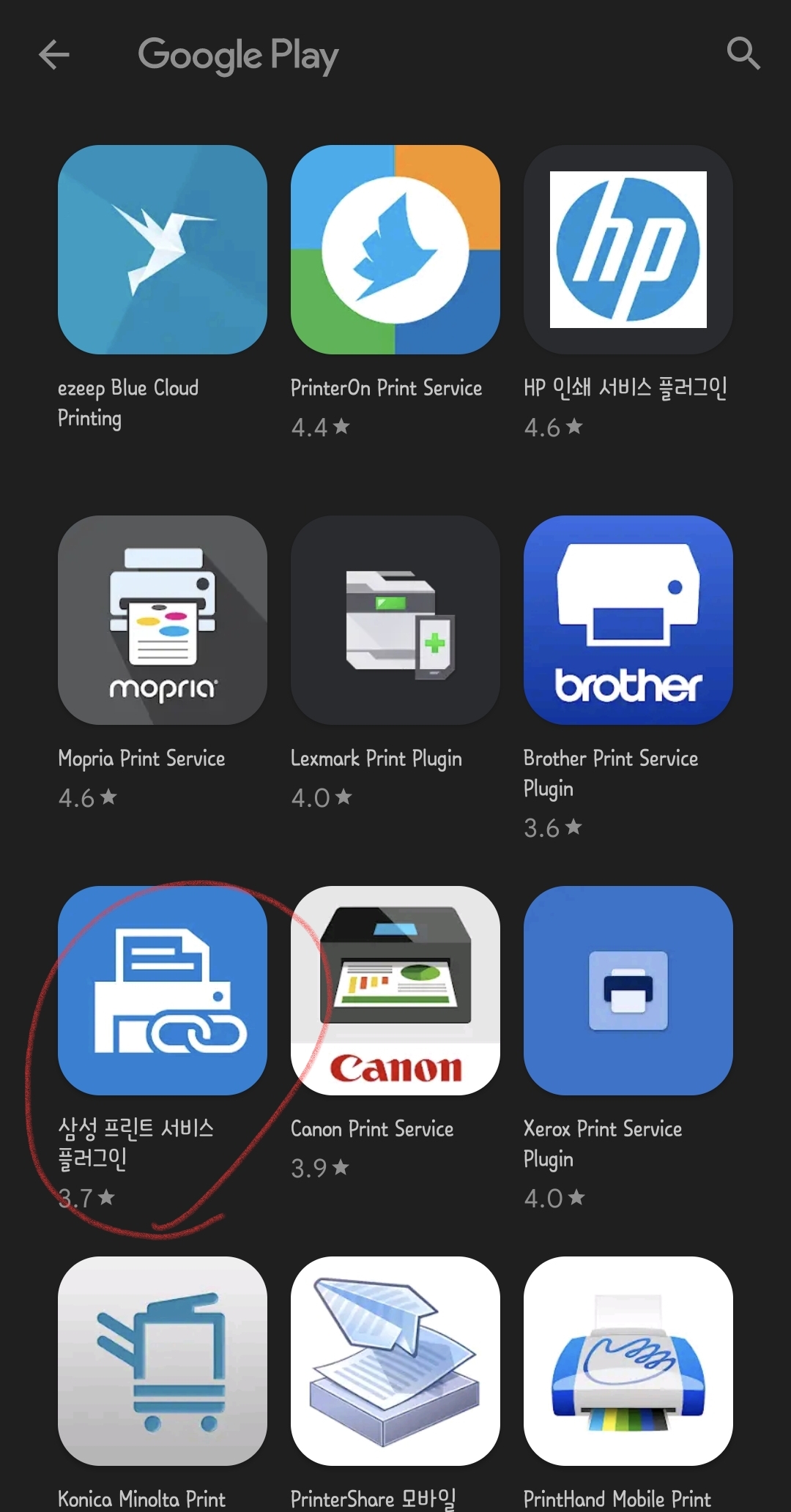
그리고 해당 삼성플린트 서비스 플러그인을 설치해줍니다.
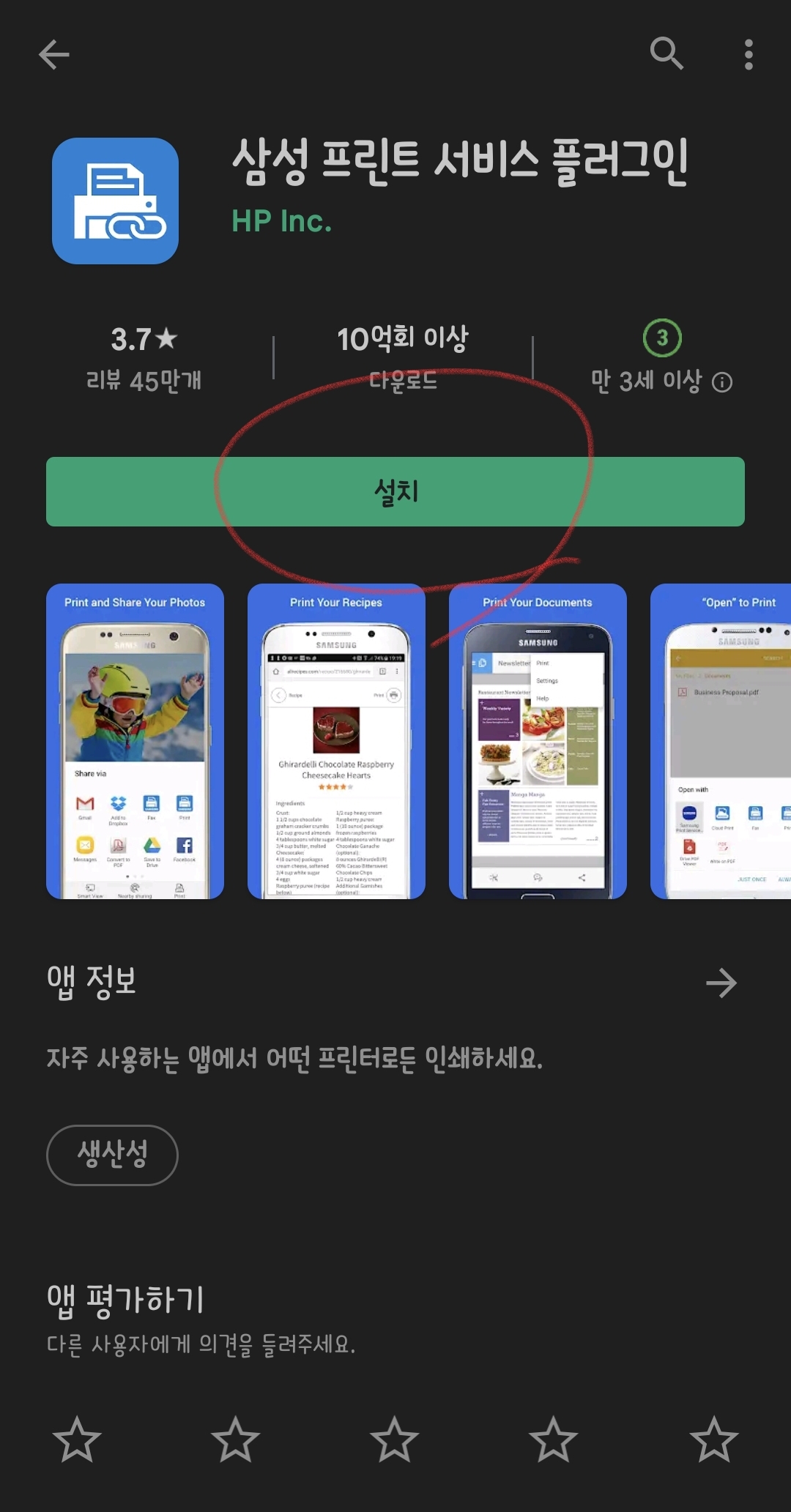
그럼 아래와 같이 DIRECT-F9 C56x Series가 보일입니다.
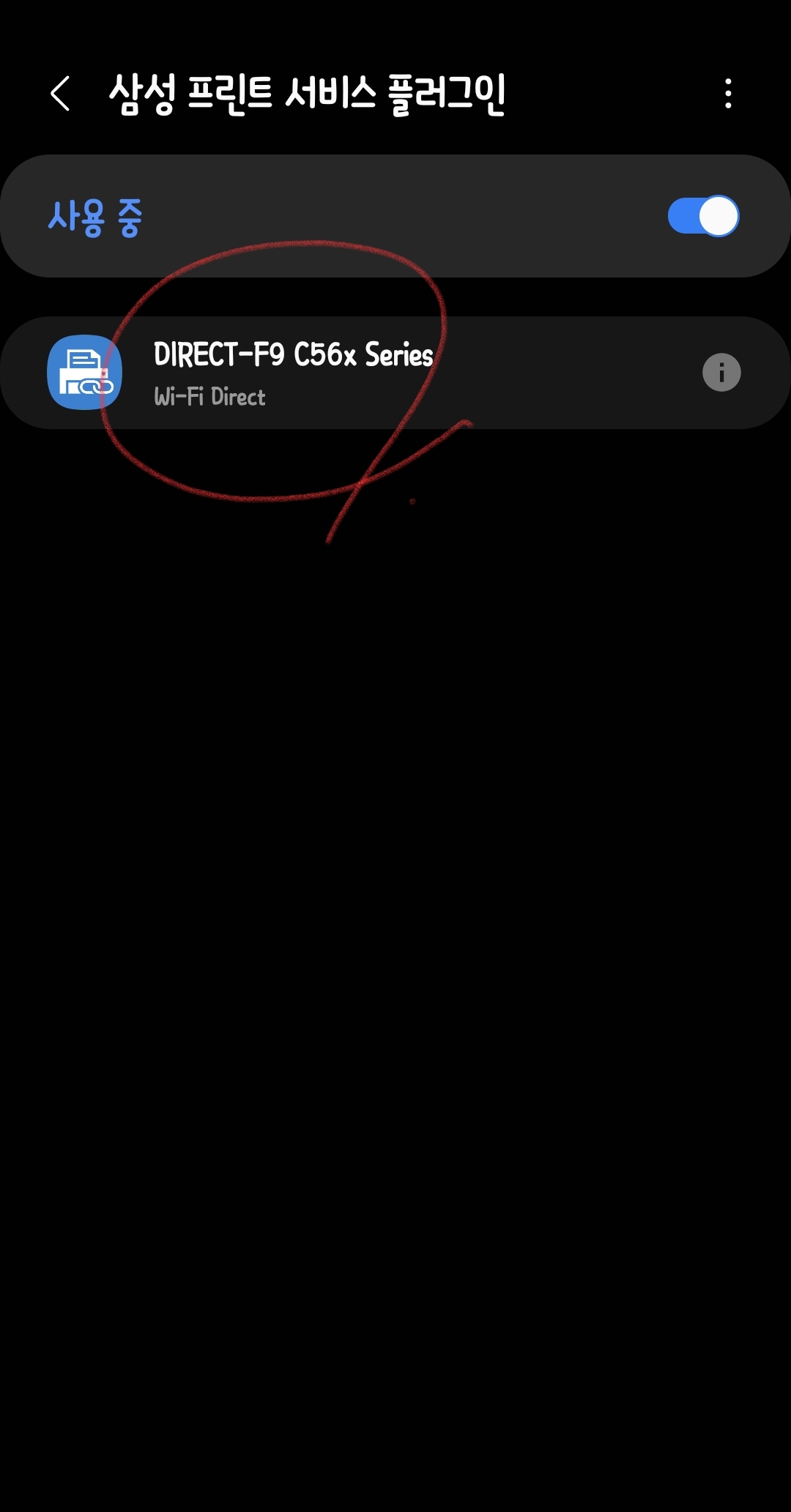
이제 집에 있는 프린터C563W가 스마트폰에 연결이 된 것입니다.
스마트폰으로 프린터 할준비가 완료된 것 입니다.
혹시 삼성 프린트 서비스 플러그인 설치시 아래와 같은 창이 나오면,
기기 설정과 같이 허용해줄것들 다 허용을 해줍니다.
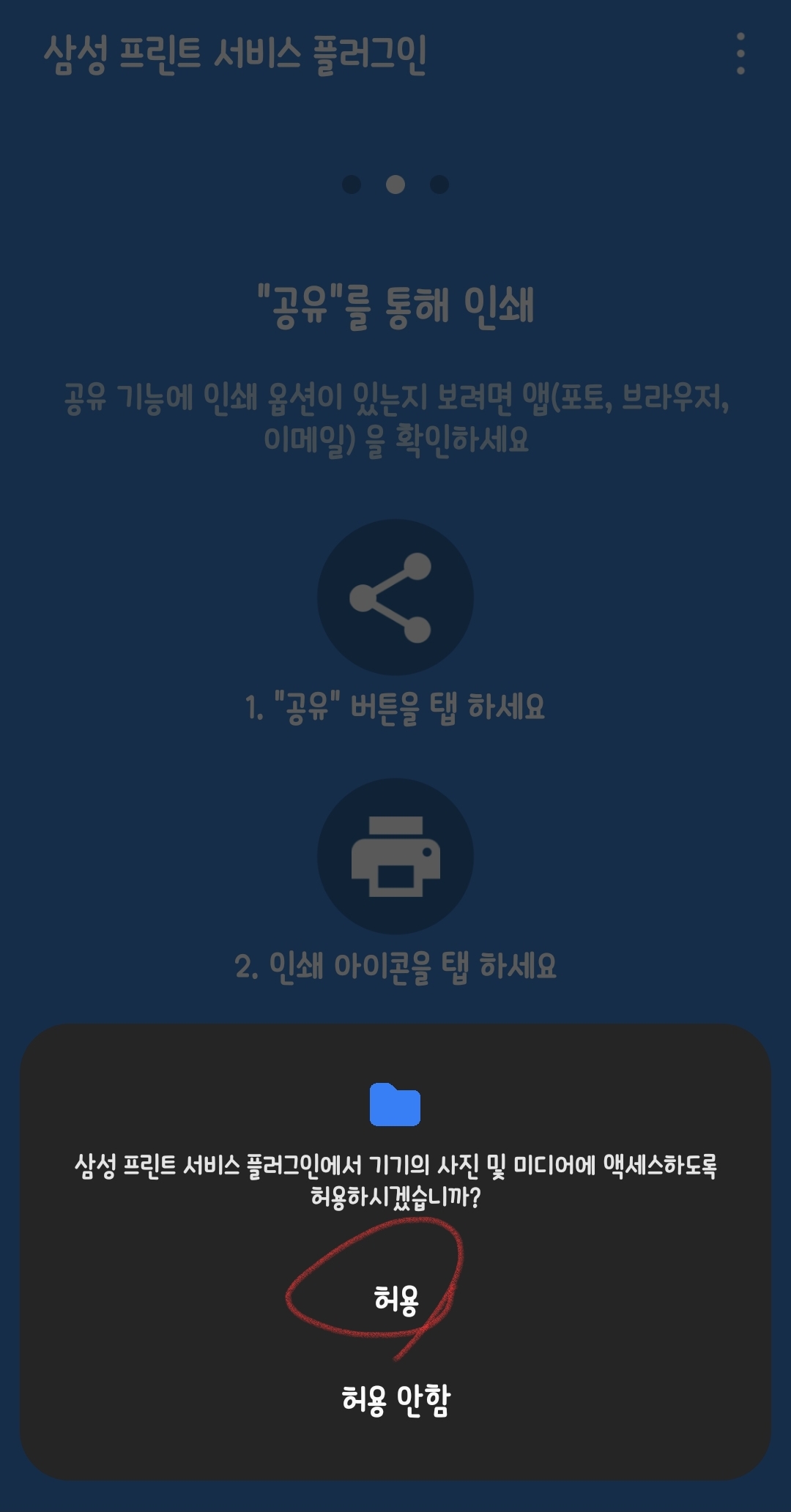
이제 스마트폰으로 프린터 연결이 전부 완료가 되었으니,
이젠 스마트폰으로 무선 와이파이를 통해서 프린터 인쇄가 잘되나 테스트를 해봅니다.
저는 프린팅 테스트를 "크롬 브라우저"를 통해서 에서 해보겠습니다.
프린트 하고 싶은 화면을 크롬에 띄우고
아래 그림처럼 오른쪽 상단(빨간색 동그라미)에 있는
점3개를 선택합니다.
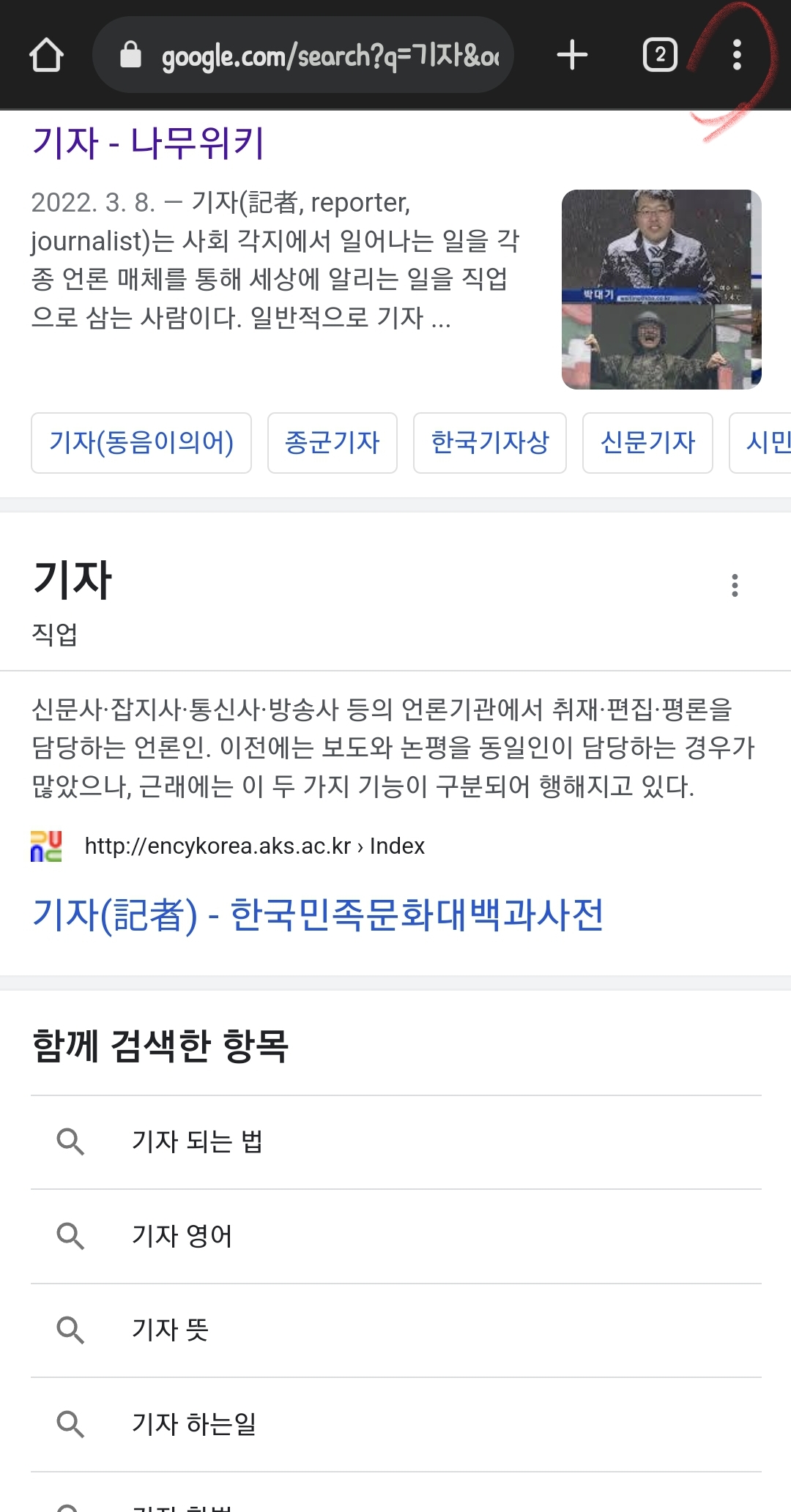
여기서 "공유"를 선택합니다.
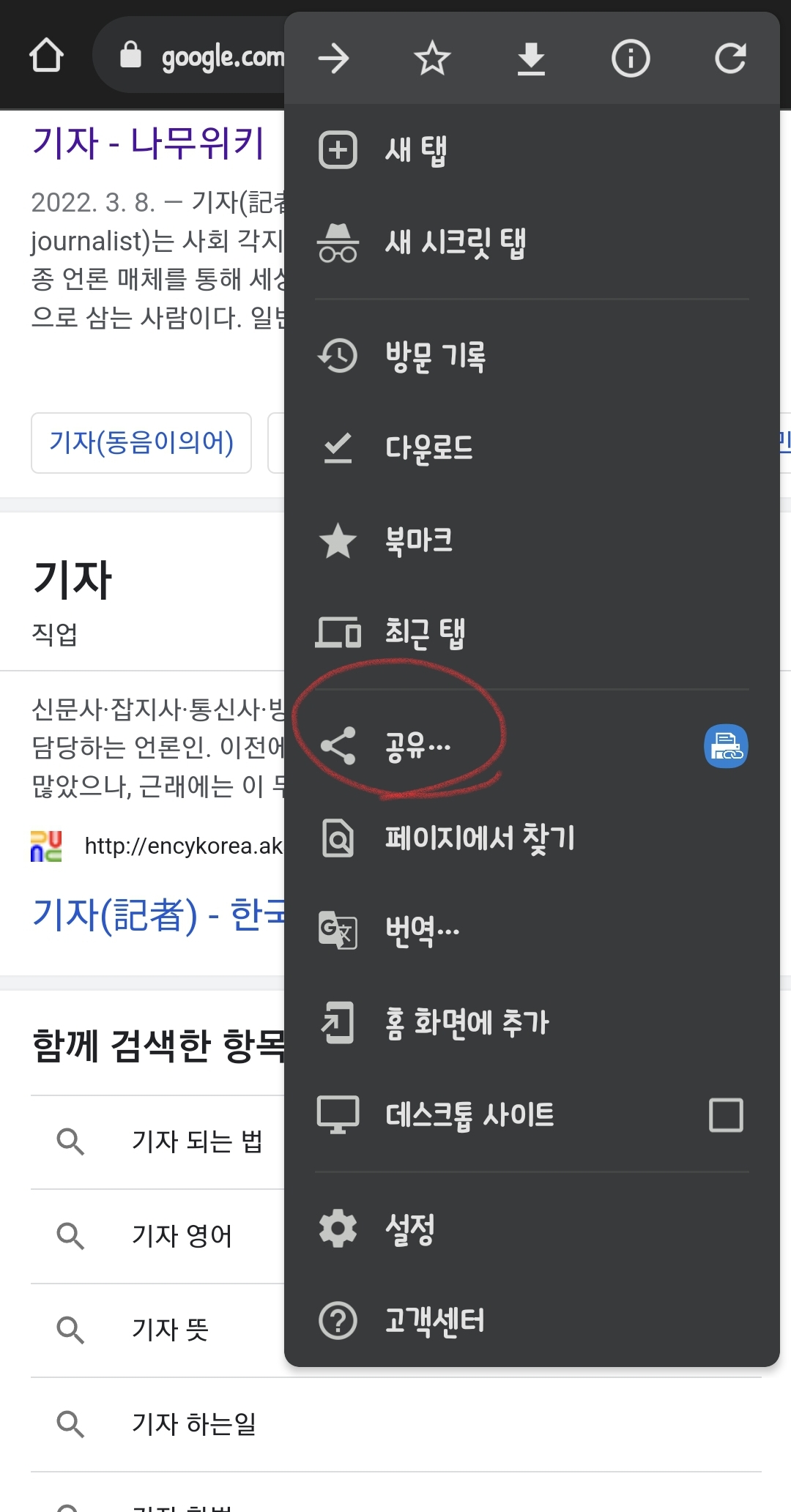
그 다음에 "삼성 프린트 서비스 플러그인"을 선택합니다.
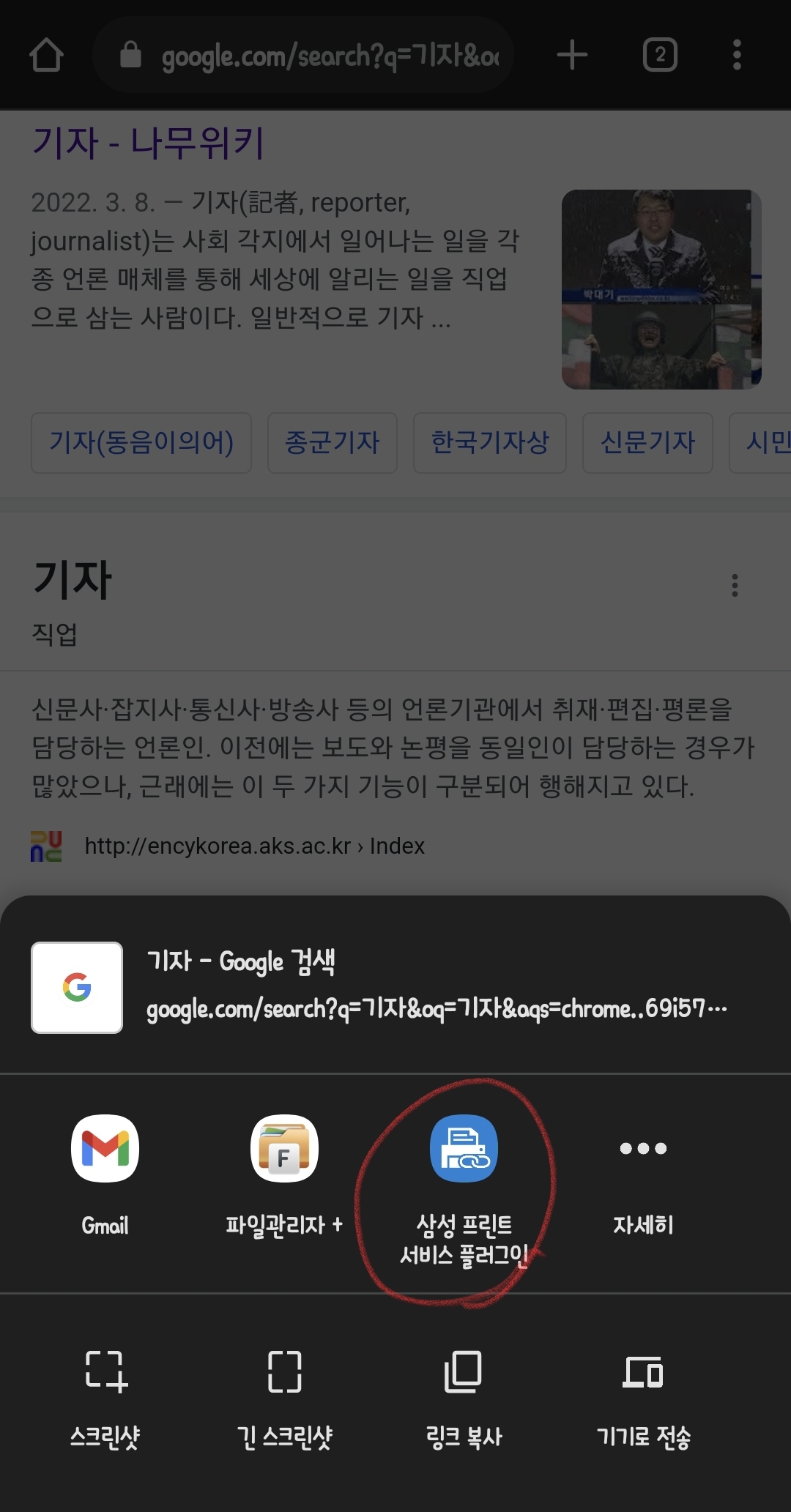
그럼 삼성 프린트 서비스 플러그인 권한을 수락하는 선택을 하고 확인을 눌러 줍니다.
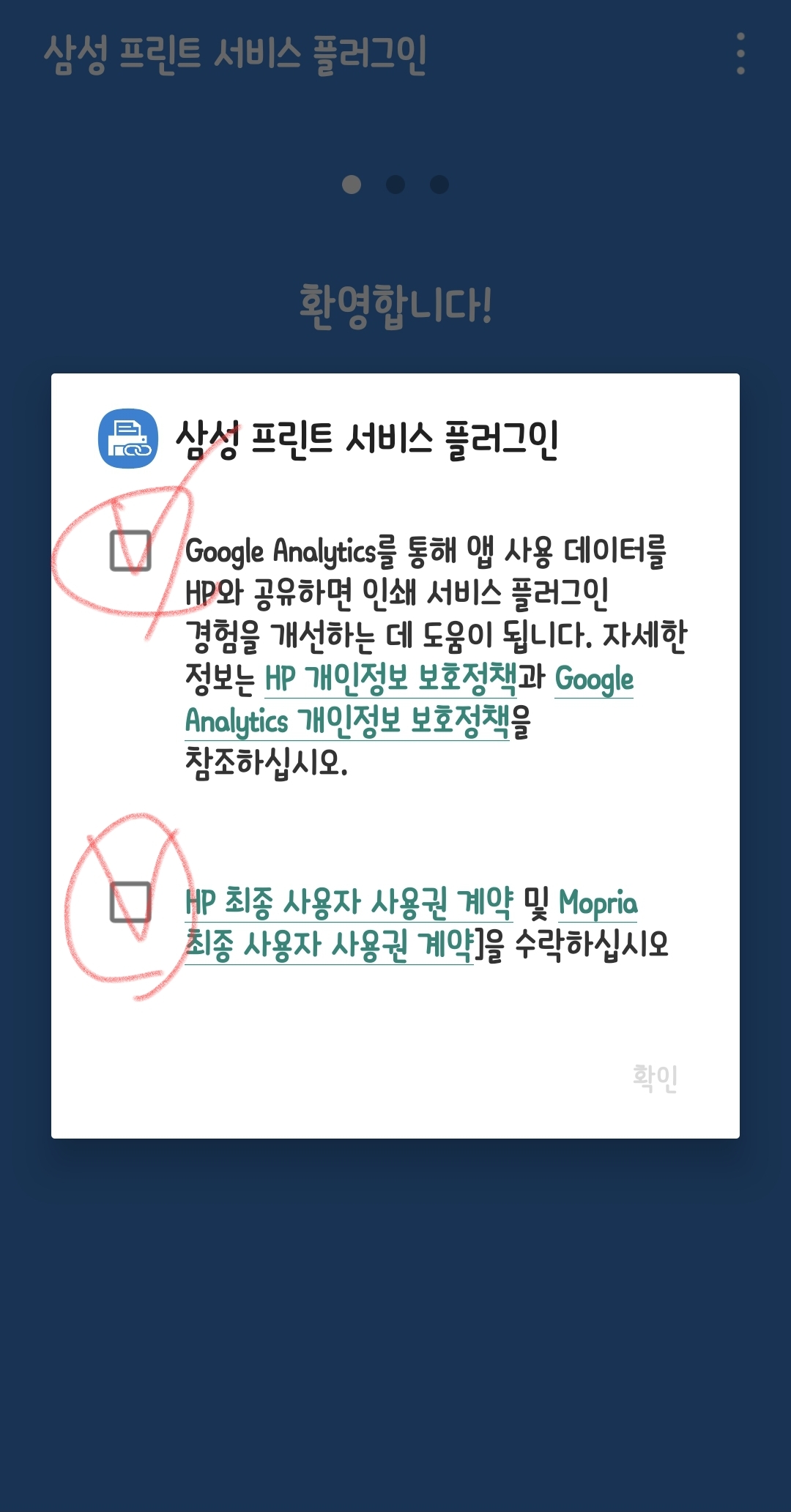
위치 액세스 역시 "앱 사용중에만 허용"을 선택해 줍니다.
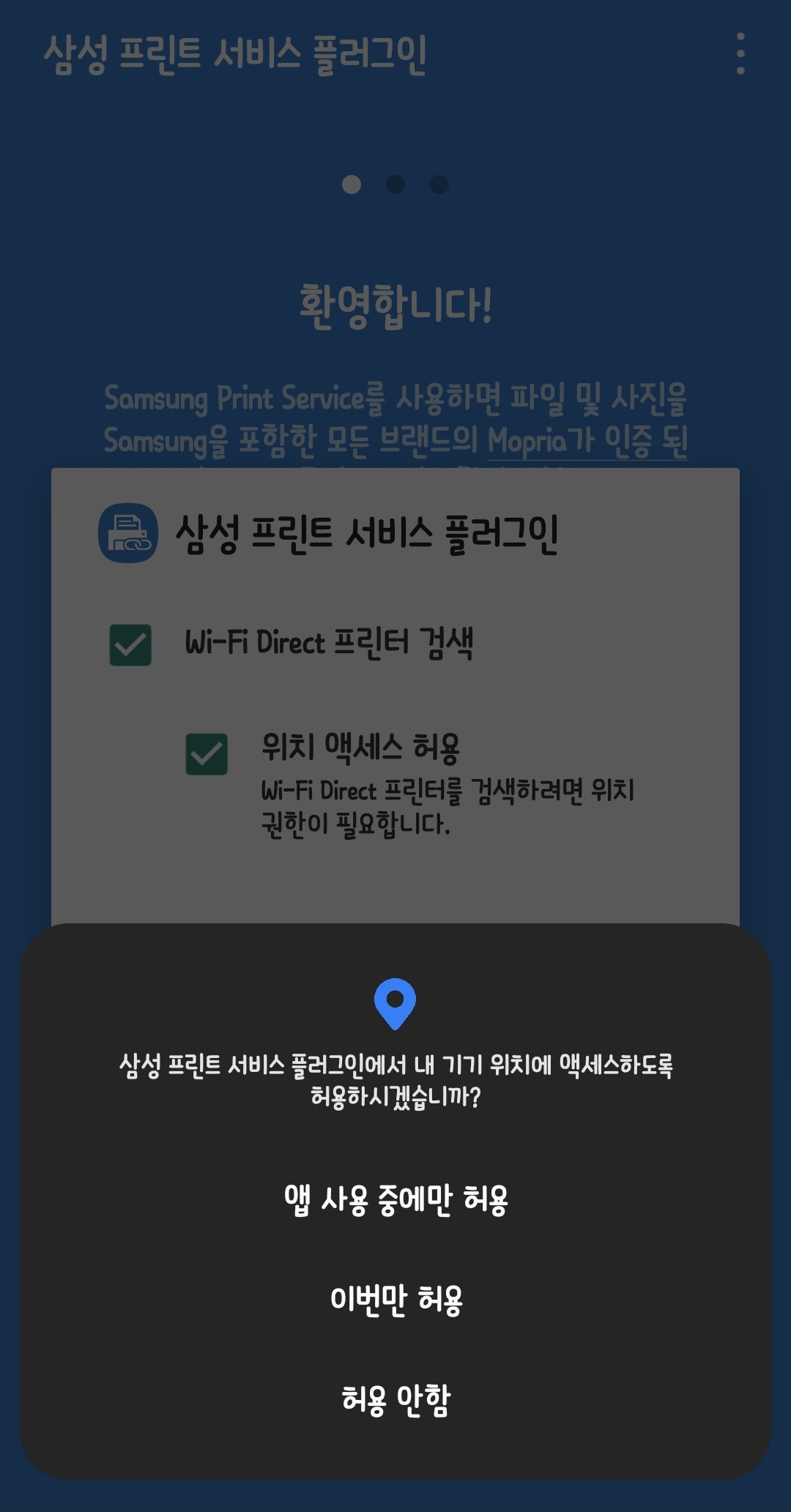
이후 삼성 프린트 서비스 플러그인 화면에
직접 프린트 될 화면이 미리보기로 나옵니다.
그리고 오른쪽 상단에 노란색 프린터 모양이 생깁니다.
그 노란색 프린터 아이콘 모양을 선택합니다.
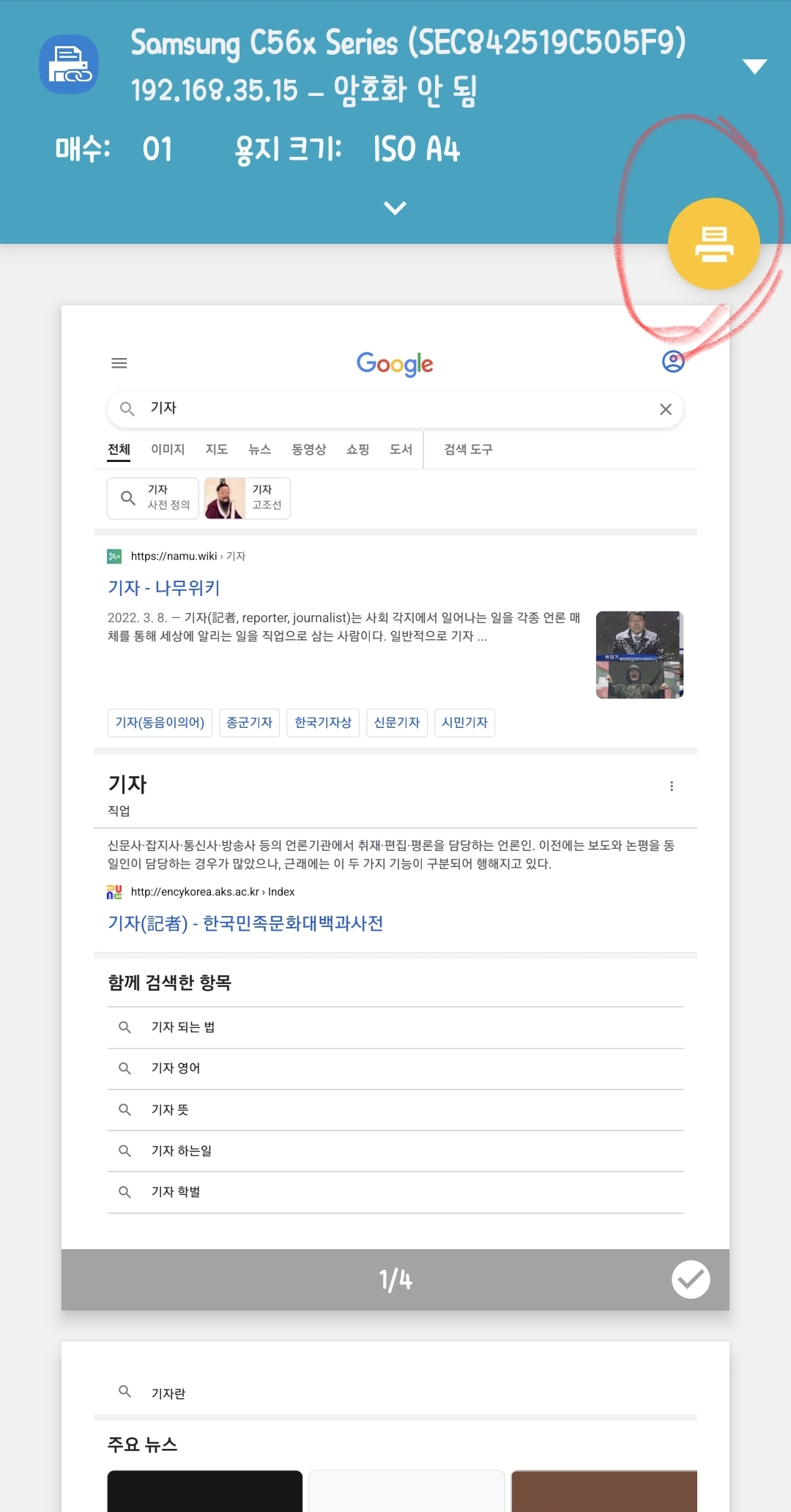
그럼 아래 처럼 원하는 출력물이 프린트가 됩니다.

이렇게 하면 WIFI를 통해서 스마트폰과 C563W 프린터가 연결이 된 것입니다.
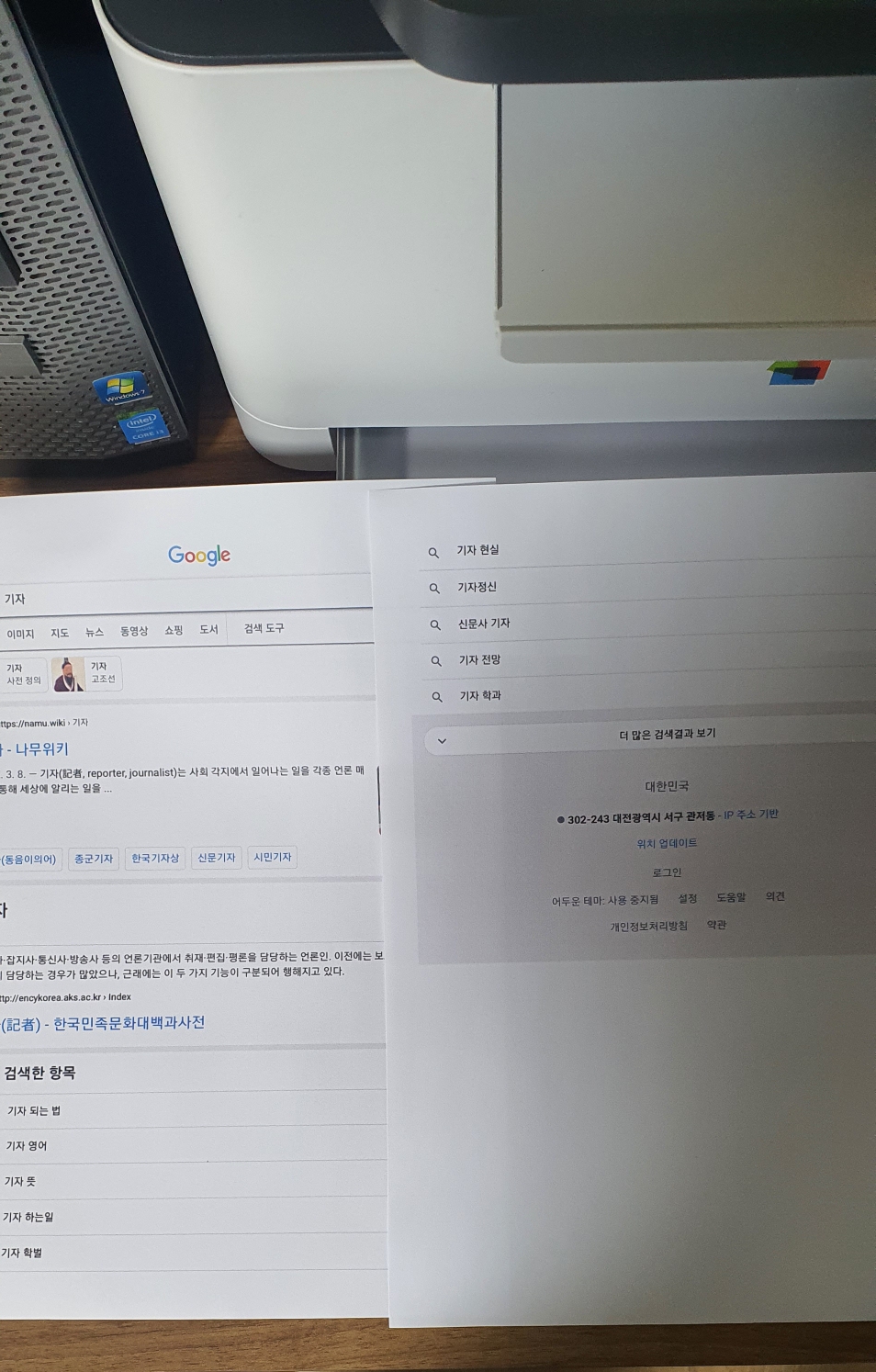
라. NFC로 연결해서 프린트하기!
이건 간단하게 제가 직접 동영상으로 찍었습니다.
NFC기능으로 연결하는것은 wifi 다이렉트 기능을 이용해서 프린트 하는 방법입니다.
아래 사진은 교제 일부분을 사진을 프린터 컬러로 뽑아봤습니다ㅡ
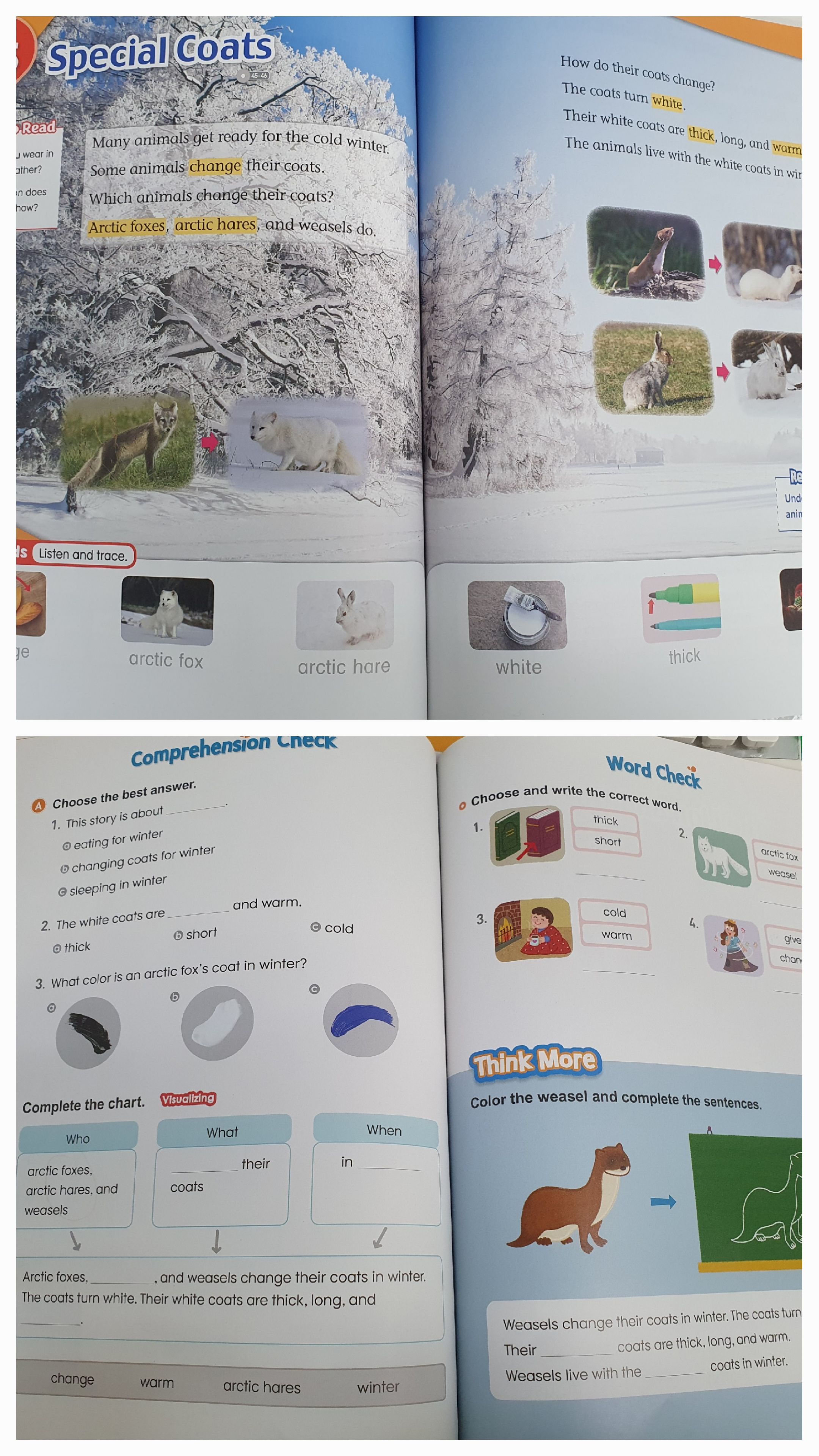
아이가 아파서 그동안 못했던 영어숙제를 선생님께서 보내셔서 보내신 영어교제 페이지 일부분을 뽑아 봤습니다.
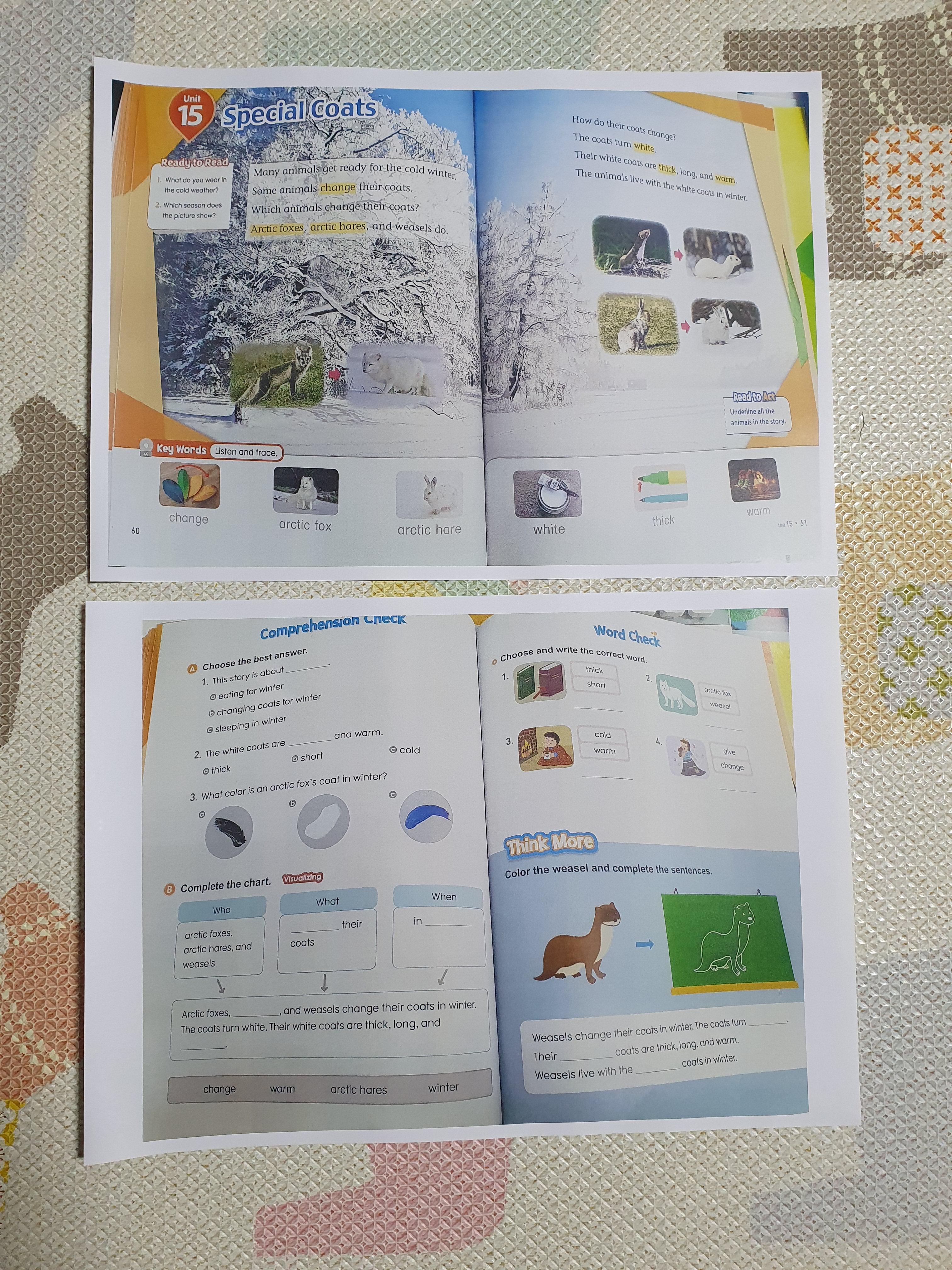
생각보다 SL-C563W 프린터의 인쇄품질이 좋습니다.
영어 교제와 진배 없이 선명하게 프린팅 되었습니다.
스마트폰에서 직접 프린트하는 사용방법은
아래 동영상을 보시고 따라하시길 바랍니다.
*삼성프린터 SL-C563W NFC 연결하는 방법
*엘지G8 스마트폰으로 연결*
https://youtu.be/1BjHLVzvKrE
쉽게 설명하자면?
1) 스마트폰의 nfc 기능(읽기쓰기)을 켠다.
2) 프린터를 켠다.
3) 스마트폰을 프린터nfc테그 스티커에 테그한다.
4) 삼성프린터앱을 다운받는다. 받고 모두 동의해준다.
5) 삼성프린터 앱을 실행후 인쇄 것을 지정하고 프린트를 한다.
라. 삼성 프린터 C563W으로 스캔하는 방법!!
스캔기능은 쉽습니다.
1. 스캔 하고 싶은 문서나 책을 프린터 상단을 열고 유리판에 올려 줍니다.
*스캔하고 싶은 부분이 아래로 향햐게 놓아야 합니다.
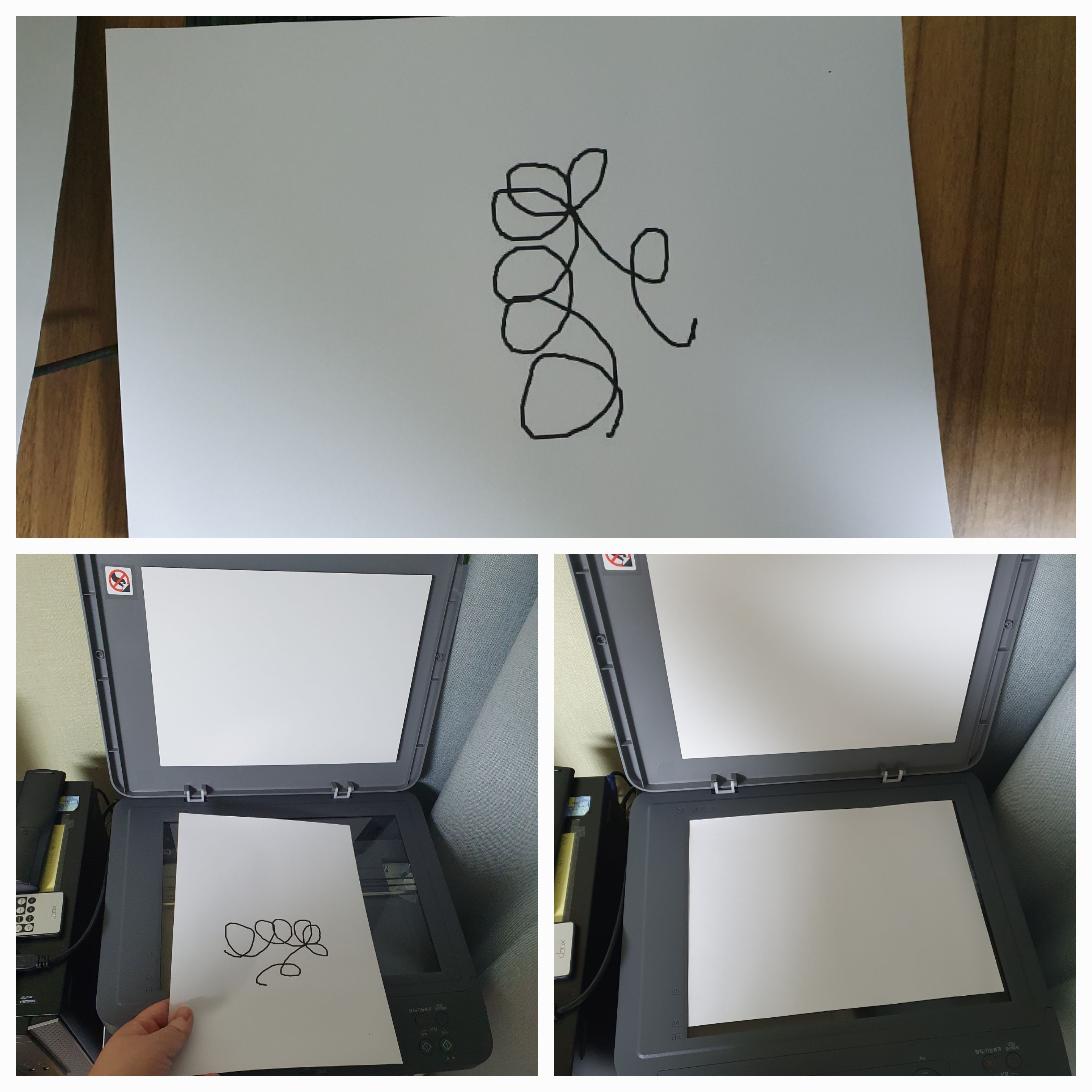
2. 그럼 컴퓨터에서 "윈도우 시작" 버튼을 누르고 보조프로그램 - WINDOWS 팩스 및 스캔 선택 을 하면
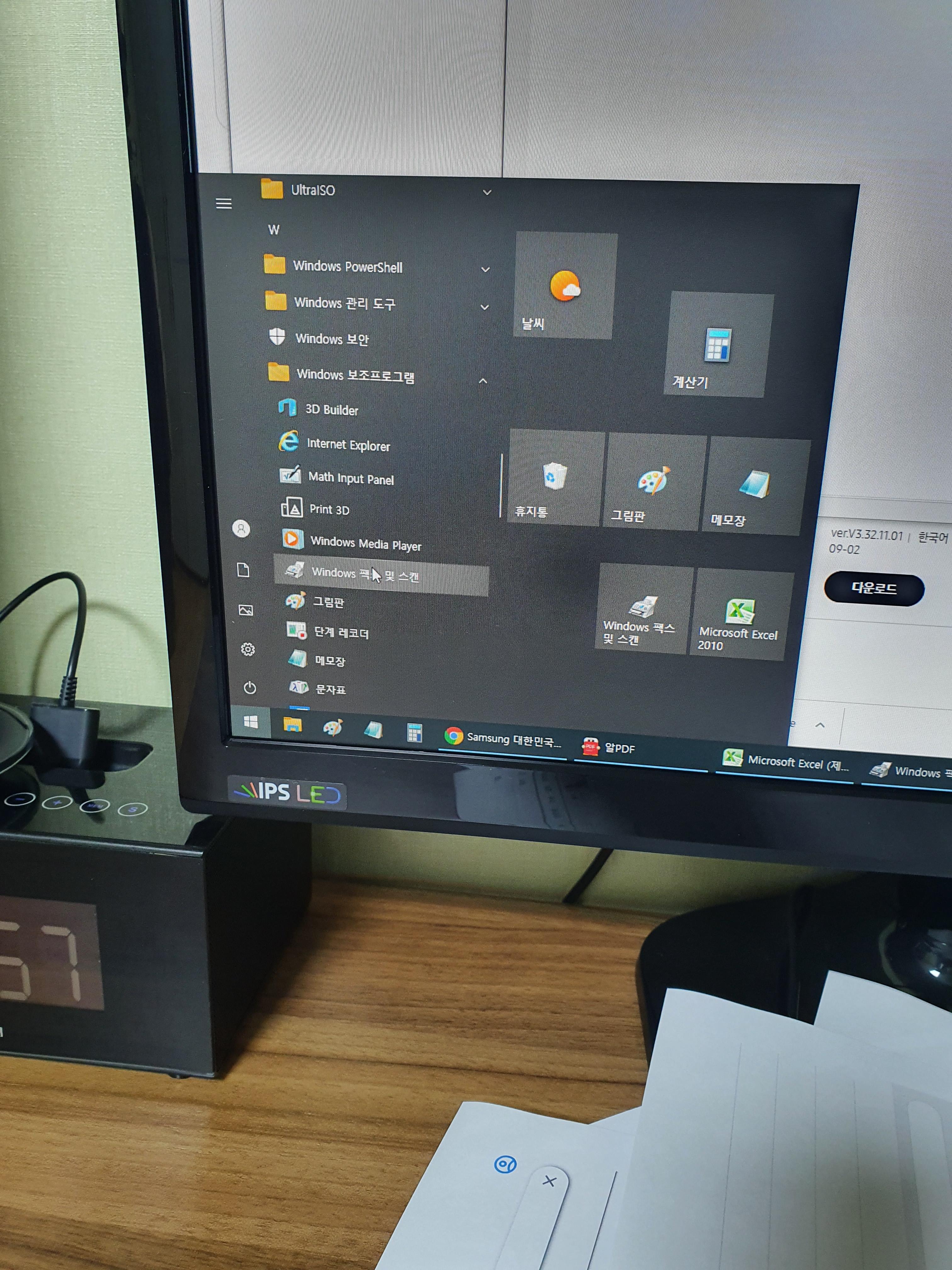
3. 아래처럼 "windows 팩스 및 스캔" 프로그램이 실행이 되고, 여기서 새스캔을 누르고 스캔하기를 누르면 스캔이 되면서 파일이 자동으로 저장이 됩니다.

4. 스캔이 된 문서는 "문서" 폴더 - "스캔 문서" 폴더안에 저장이 되어 있습니다.
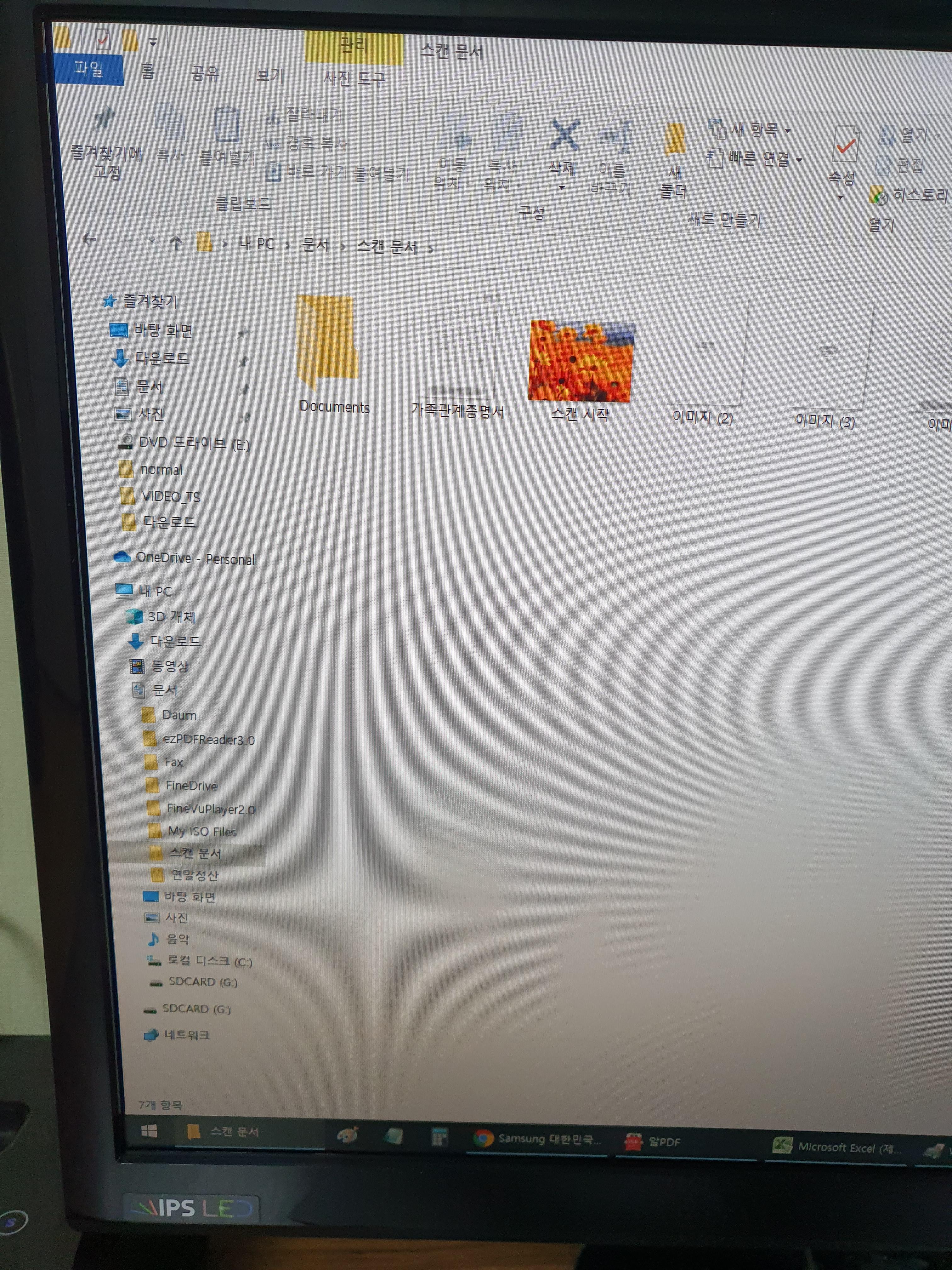
c563w 제품을 지금 시연으로 몇번 프린팅을 해봤는데..
뭔가 급지가 잘 되지 않는 듯한 느낌을 받았습니다.

그래서 용지 급지대와 프린터 하단을 한번 살펴보았는데..
별문제는 없는거 같은데...
이상하게 급지가 한번에 촥~ 하고 되지가 않아서..
뭔가 c563w 프린터의 문제 구조적인 결함이 있는듯합니다.


삼성 전자 프린터를 처음 써봐서 그런지..
전 삼성 프린터 C563W의 급지 방식이 아쉽네요.
다른 삼성 프린터는 급지가 잘되나요??
아시는분들은 댓글로 좀 달아주세요.

삼성프린터 C563W
삼성복합기 컬러레이져 프린터는 복사 + 스캔 + 컬러 인쇄물 + 레이저프린터의 기능을 가지고 있습니다.
여기에 추가적으로 WIFI나 NFC를 통해서도 프린팅이 가능한 제품입니다.
그래서 pc나 노트북, 스마트폰을 통해서 선으로도 wifi로도 프린팅이 가능해서 집에서 쓰기 정말 괜찮은 제품이긴합니다.

전체적으로 스캔기능도 복사기능도 많이 들어가 있고,
토너도 그렇게 작은 사이즈의 토너도 아니고,,
다 좋은데..
c563w의 먼가 마감품질이 굉장히 아쉽습니다.
특히 급지대가 뭔가 만들다 만듯한 느낌이 들고
급지대를 잘끼워놔도 급지대에
"용지가 없다" 는 에러 문구가 왕왕 뜨며,
실제 프린트를 해봐도 급지가 한번에 착착 되는 느낌이 덜합니다.
굉장히 오래된 캐논 레이저 프린터lbp-3000 제품도
이런 급지 문제가 없었고, 마감품질이 좋았는데..
제가 생각했던거 보단 삼성전자 레이저 복합기 C563W 프린터가 아쉽긴합니다.
그래도 샀으니 잘 써봐야죠 ㅜ.ㅜ;

간단하게 C563W에 관해 영상을 찍어 봤습니다.
보실분들은 아래 영상을 클릭해보시길 바랍니다.
SL-C563W 프린터를 보는 나의 느낌!!
프린팅이 되고 있는 삼성 프린터 C563W의 영상
그리고
레이저 프린터 이지만, 생각보당 프린팅 되는 속도를 그리 빠르지 않습니다.
흑백은 18ppm / 컬러는 4ppm
원래 4ppm 속도가 이리 늦나요?
초기 구동하는데 걸리는 시간도 꽤 오래 걸리구여..
아무리봐도 전 이프린터가 솔직히 좀 아쉽습니다.
급지시스템이나 급지대를 좀 탄탄하게 만들고, 토너 입구 열림 버튼이나 이런것들이..
썩 맘에 들진 않아요.
이제 사자마자 출력하는데도..
용지가 급지되는게 생각보다 오래 걸려서..
이게 초기 불량은 아닌가 하는 생각도 들더군요.
여튼 이상으로 C563W 프린터 개봉기와 그 프린터를 연결방법에 관해 살펴보았습니다.

간단하게 C563W 프린터 연결방법(PC, 스마트폰)을 말하자면,
1. PC와 USB를 통한 연결은 자동으로 알아서 됨!
2. PC와 WIFI를 통한 연결은 프린터에서 WIFI 설정을 사용을 해준다음, PC에서 C563W 스캐너드라이버를 설치하고, 그담에 PC제어판 프린터 메뉴에서 기기추가를 눌러서 C563W 를 설치해야줘야함
3. 스마트폰과 WIFI연결은 스마트폰에서 설정-연결-기타연결설정-인쇄로 들어가서 삼성 프린트 플러그인 설치하면 끝
글을 너무나 길게 쓰고 해서 제가 정신이 없네요.
프린터 c563w 선택 및 사용에 도움이 되었길 바라며,
이상으로 C563W 프린터 개봉기, 연결방법 리뷰를 마칩니다.
끝.
같은 상품 구매하신다면, 참고하세요.
https://link.coupang.com/a/bafaW7
삼성전자 컬러 레이저 복합기
COUPANG
www.coupang.com
"이 포스팅은 쿠팡 파트너스 활동의 일환으로, 이에 따른 일정액의 수수료를 제공받습니다."
삼성전자 복합기 컬러레이저 프린터 C565W, C563W 비교분석!!
https://buynreport.tistory.com/m/134
삼성전자 레이저프린터 복합기 SL-C565W 와 SL-C563W 뭐가 다른거야? 두 제품의 스펙 및 차이점!
SL-C565W SL-C563W 차이점 아이들이 초등학교에 올라가니 흑백 레이저 프린터로는 아이들 숙제를 대처 할 수가 없기 때문에.. 이젠 칼라 레이저 프린터를 사야하는 상황이 생겼습니다. 제가 지금 집
buynreport.tistory.com
깨끗하게 메모리카드를 지워보자!
https://buynreport.tistory.com/298
PC를 이용하여 하드디스크 또는 usb 메모리 카드에 있는 내용 완전히 삭제 하는 방법
내 개인정보를 지키기 위해서 나의 개인정보를 지키기 위해서 삭제 하는 방법에 관해서 포스팅을 하려 합니다. 하드디스크 및 usb 메모리 카드 내용 완전 삭제하는 법 1. ERASER 프로그램을 다운 받
buynreport.tistory.com
삼성 레이저 프린터 c563w 정품 토너 교체 후기
https://buynreport.tistory.com/m/387
삼성 프린터 SL-C563W 정품 토너 직접 교체 하기 (K510S)
삼성 프린터 토너교체 삼성 레이저 컬러 프린터 sl-c563w를 사용하고 있습니다. 최근에 통화 부족이라고 뜨는 거예요 구매한지 1년 반 정도밖에 안 됐는데 벌써 토너가 부족하다고? 프린터를 구매
buynreport.tistory.com